 もっちゃん
もっちゃんこんにちは!もっちゃん(@mottyanda)です!
この記事では海外FX「XM Trading」の口座開設について、PC版スマホ版合わせて18枚の画像を使い誰にでもわかりやすい説明をしていきます。
特に、



・XMの口座開設の方法を知りたい
・口座開設は初めてで、うまく口座開設ができるか心配・・・
・海外FXって英語がわからなくても大丈夫かな?
・口座タイプはどれを選んだらよいか迷う・・・
このようにお悩みの方でも、この記事を読みながら口座開設を行うことによってスムーズに完了させることができますよ!
- XM口座開設の手順
- メールアドレスの確認
ぜひ、最後までご覧になって下さいね!



それでは、一緒に口座開設を行っていきましょう!
\今すぐ登録で3000円もらえる!/
手順① XM口座開設1/2
まず最初に、以下のボタンから公式サイトへ行きます。
上記のようにトップページが開かれていると思うので、「口座を開設する」をクリック。
個人情報・取引口座詳細の入力
続いて下記のような画面が開かれていると思いますので、これらに入力していきます。
- 下のお名前:(例)Taro ※英語で入力
- 姓:(例)Yamamoto ※英語で入力
- 居住国:(例)Japan ※リストから選択
- 希望言語:(例)日本語 ※リストから選択
- 電話:(例)例えば012-3456-7890という番号だったら(+81)1234567890
- Eメール:(例)—-@gmail.com(一人につき一つのアドレス)
- 取引プラットフォームタイプ:(例)MT4
- 口座タイプ:(例)スタンダード1lot=100,000
- 名前など、すべて英語と数字で記入しましょう(海外FXということもあり、英語で入力しないとエラーになります)
- 電話番号に関しては基本的に直接電話がかかることはないので、心配せずにしっかりと入力しましょう。XMはプラットフォームと口座タイプの組み合わせで、複数の口座を持つことができます。
- その際、メールアドレスに関しては1人につき1つまでとなっていますので、複数持つ場合は必ずどれも同じメールアドレスにしましょう。
- プラットフォームに関しては、どちらでもOKですが、個人的には「MT4」をおすすめします。
- 口座タイプに関しては、「スタンダード」を選んでおけば間違いはありません。
- ※Zero口座はXMの各種ボーナスが受け取れないので、できればZero以外を選びましょう。





すべて入力し終わったら、一番下にある「ステップ2ヘ進む」を押しましょう!
\今すぐ登録で3000円もらえる!/
手順② XM口座開設2/2
続いて「個人情報」「住所詳細」「取引口座詳細」「投資家情報」「口座パスワード」の入力を行っていきます。



そこまで難しくないので、一つずつしっかりと入力していって下さいね!
1.個人情報の入力
名前と生年月日を入力していきます。
- 下のお名前:(例)タロウ ※全角カナで
- 姓:(例)ヤマダ ※全角カナで
- 生年月日:(例)1日 1月 1980年(普段とは逆から入力します)



生年月日についてですが、口座開設後にアップロードすることになる「本人確認書類」と同じ生年月日にならないといけないので、間違えないようにしましょう!
2.住所詳細の入力
続いては住所を英語と数字で入力していきます。
- 都道府県・市:(例)Tokyo
- 番地・部屋番号:(例)#202 1-1(マンション名等は入れなくてOK)区町村・町名:(例)marunouchi chiyodaku郵便番号:(例)1234567(ハイフンなし)米国市民の確認:「いいえ」を選択



こちらの住所も、口座開設後にアップロードすることになる「本人確認書類」と同じ住所にならないといけないので、間違えないようにしましょう!
3.取引口座詳細の入力
続いては口座の詳細を入力していきます。
- 口座の基本通貨:(例)JPY
- レバレッジ:(例)1:888(888倍のレバレッジで取引できます)口座ボーナス:(例)「はい、ボーナスの受け取りを希望します」
レバレッジはいろいろ選べますが、888倍を選んでおいて間違いはありません。


口座ボーナスに関しては、「いいえ」も選択できますが、100人中100人が「はい」を選ぶでしょう(笑)「いいえ」を選んだとしても、特に何かが変わることはないようです。



ボーナスがいらない人なんていないよね・・・


4.投資家情報の入力
続いては、投資家情報を入力していきます。
- 投資額:(例)0-20,000
- 取引の目的及び性質:(例)投資
- 雇用形態:(例)被雇用者➡職種の項目がでますのでそちらも選択
- 学歴:(例)学士
- 所得総額:(例)50,000未満(ドル換算です。年収500万なら約50,000)
- 総資産:(例)50,000未満(ドル換算です。資産500万なら約50,000)



これらの項目は難しく考えずに、ある程度のアンケート感覚で大丈夫です!
5.口座パスワードの入力
最後に口座のパスワードを入力します。
- 口座パスワード:「小文字」「大文字」「数字」をそれぞれ最低一文字は含めたパスワードを自分で考えて入力します。8~15文字の間にしましょう。
- パスワードの確認:上記で入力したパスワードを再入力しましょう。



パスワードは今後表示されないので、どこかにメモするなどして必ず忘れないようにしっかりと覚えておいてくださいね!
パスワードを入力し終わったら、「確認」部分の利用規約等を確認して、左のチェックボックス2つにチェックを入れます。
そして最後に「リアル口座開設」を押しましょう。
するとこのような画面になると思います。
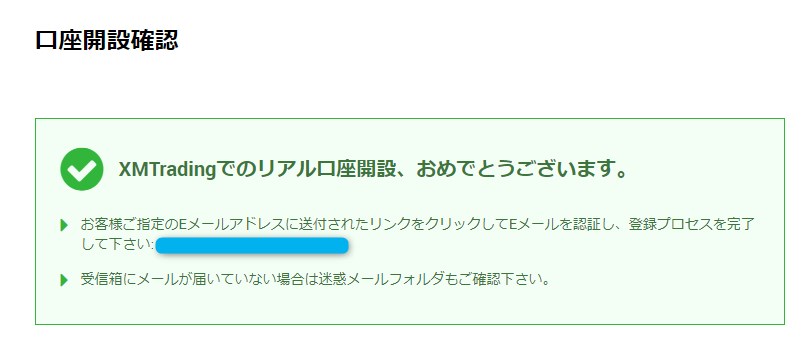
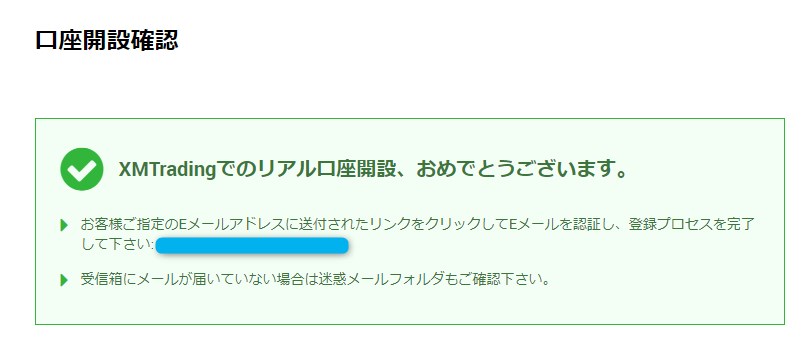
続いてはメールでの確認作業を行います。
\今すぐ登録で3000円もらえる!/
手順③ メールアドレスの確認
上記で登録したメールアドレスに、XM Tradingからこのようなメールが届いていると思います。
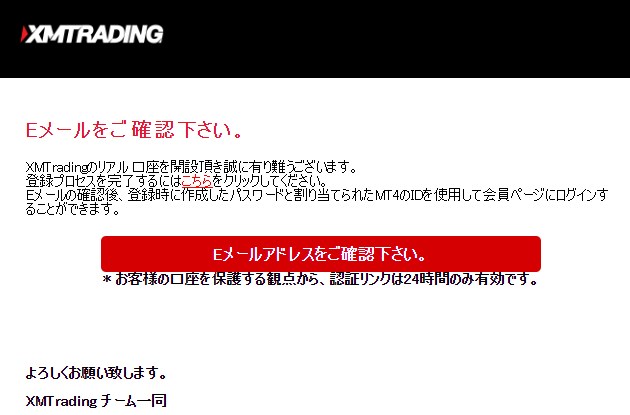
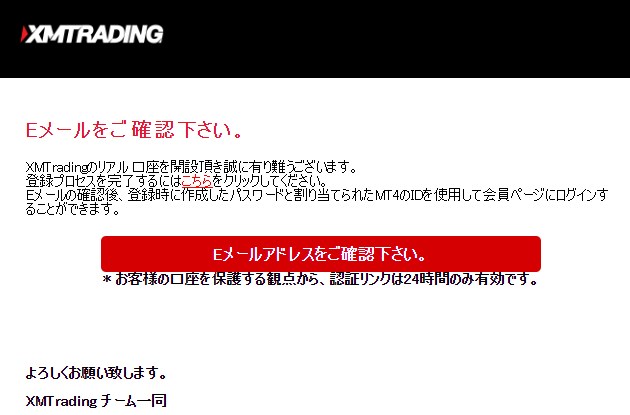
真ん中の「Eメールアドレスをご確認下さい。」をクリックします。



このメールが届いてから24時間以内にクリックしないと無効になりますので、早めに押しておきましょう!
そして、このような画面が開くと口座開設完了です!
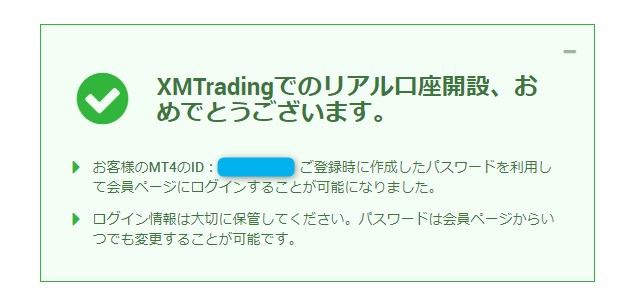
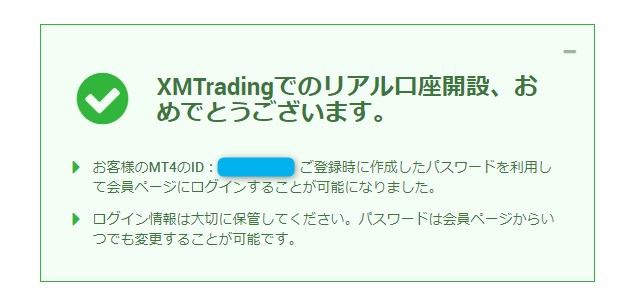
最後に下のようなメールが届いているはずなので確認しておきましょう。
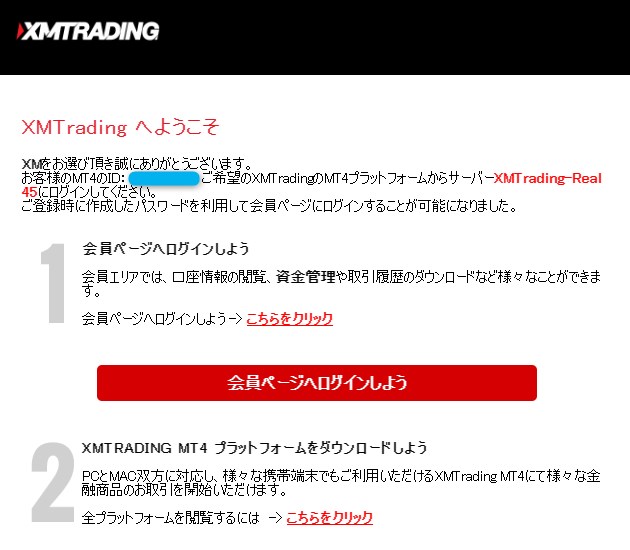
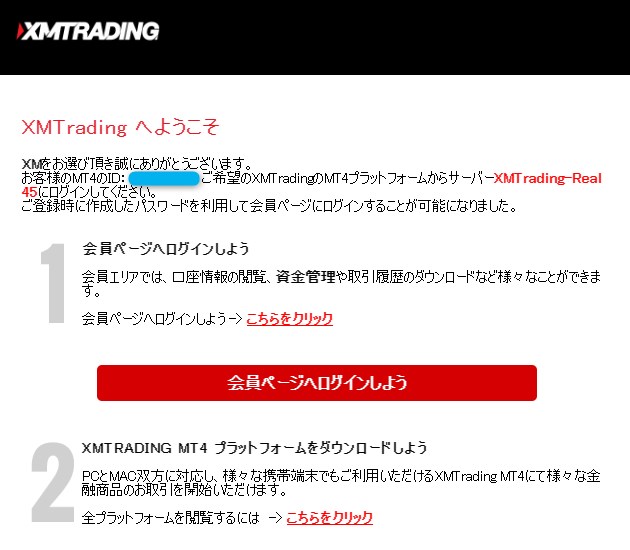
こちらのメールに
- MT4(MT5)のID
- MT4(MT5)のサーバーの番号
が記載されていますので、忘れないようにメモしておきましょう!
以上がXMの口座開設の手順でした。
口座開設が無事に終了しましたら、次は口座の有効化を行っていきます。
- 口座開設 ←済
- 口座の有効化(必要書類提出) ←次にやること
- 口座へ入金
- MT4/MT5のインストール
\今すぐ登録で3000円もらえる!/

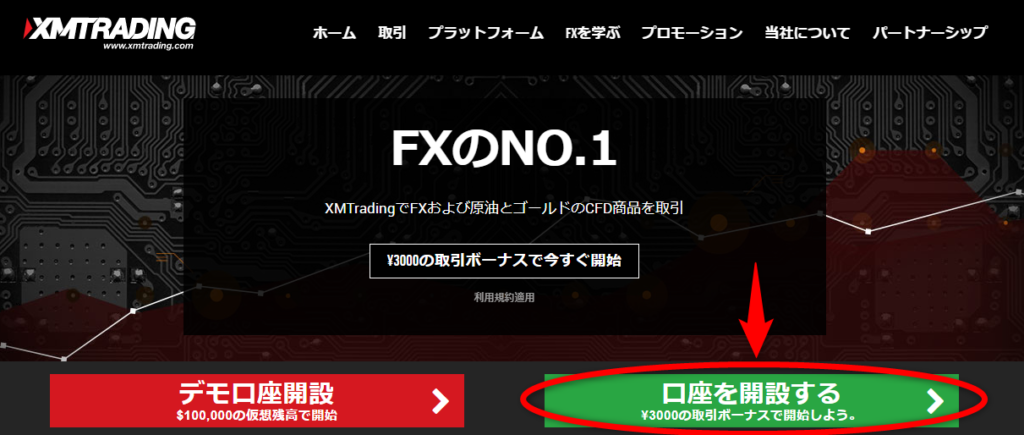
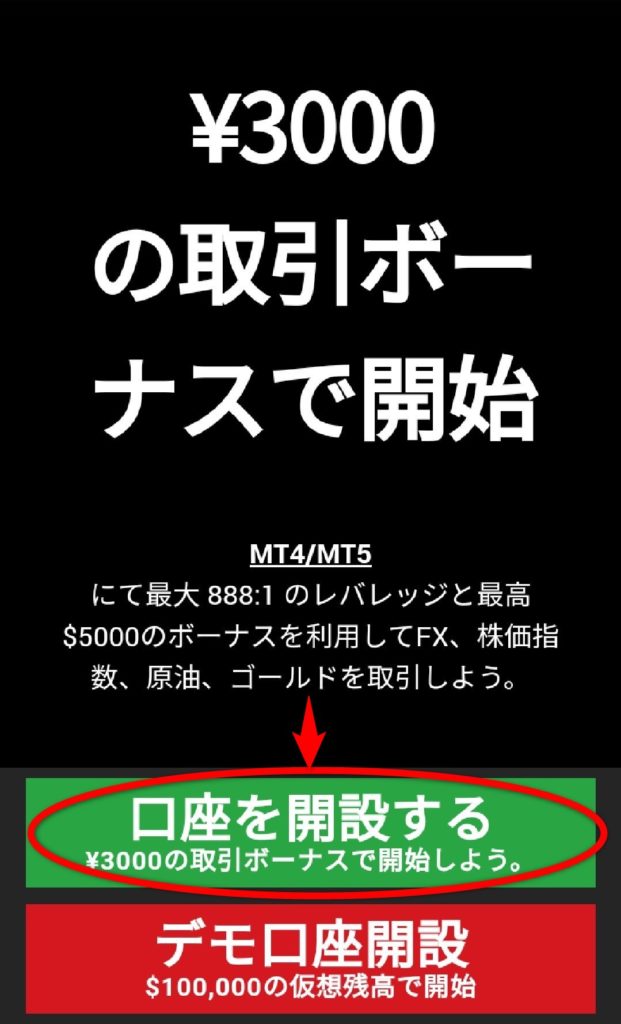
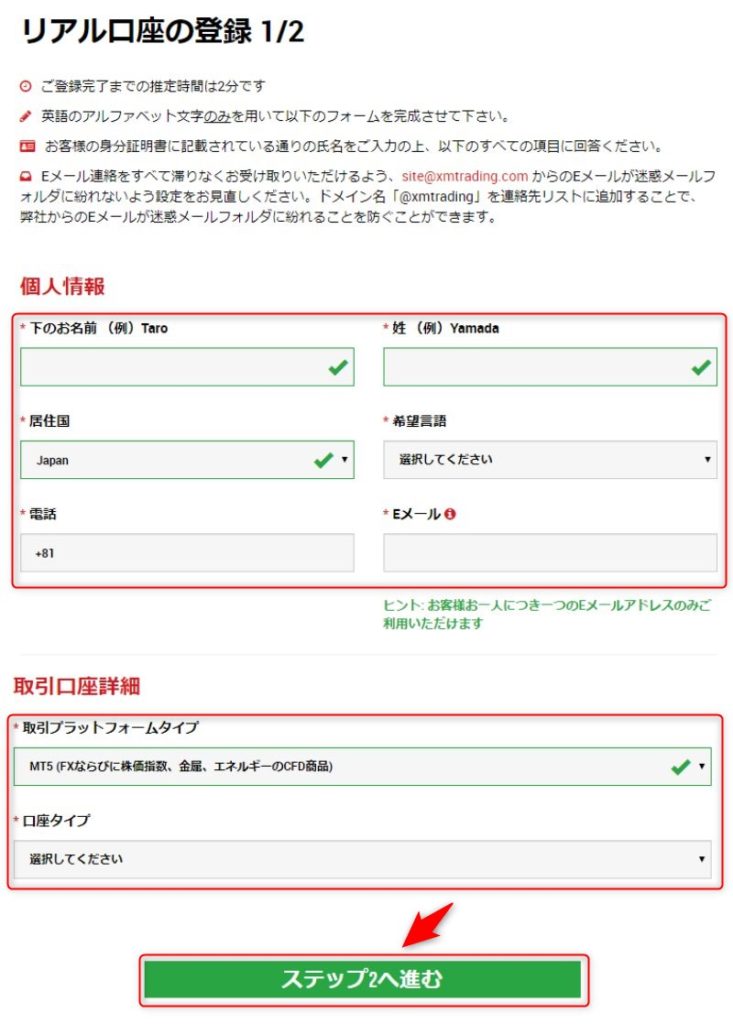
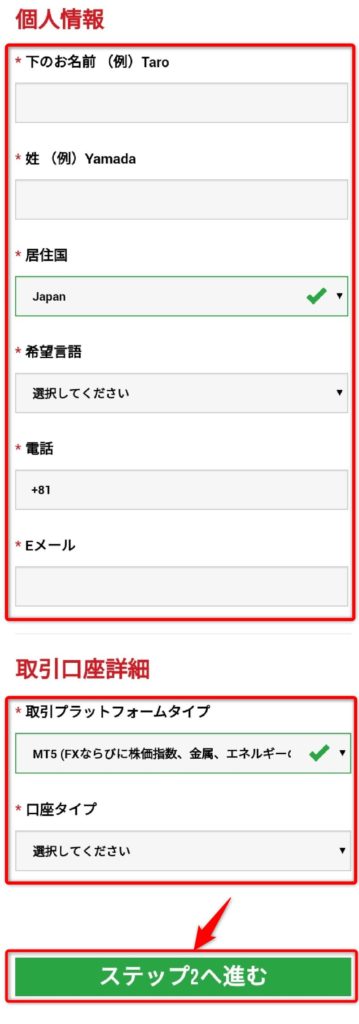
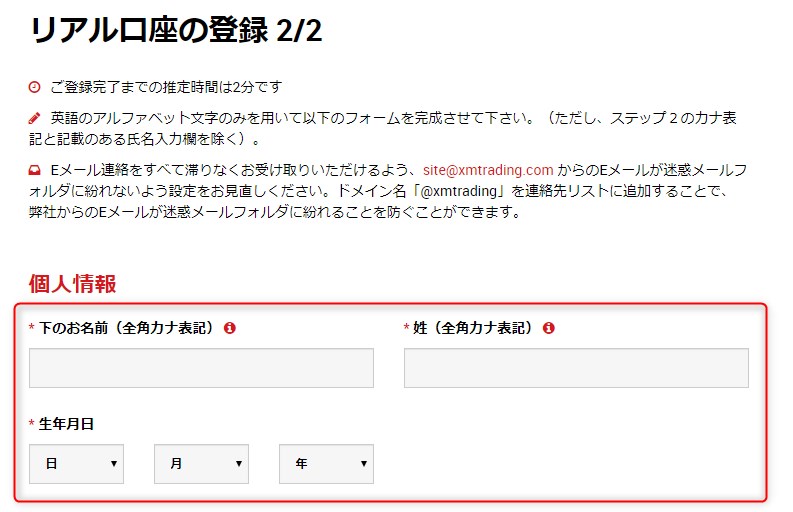
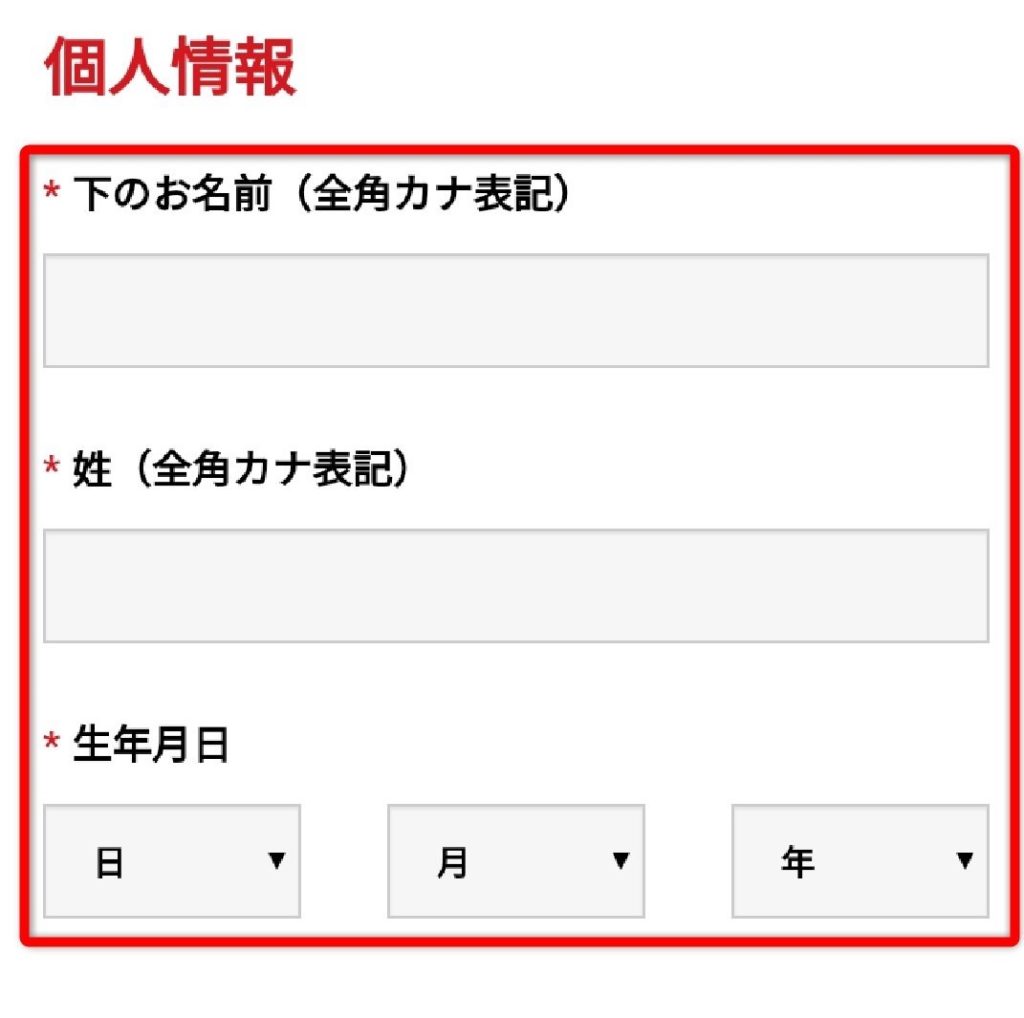
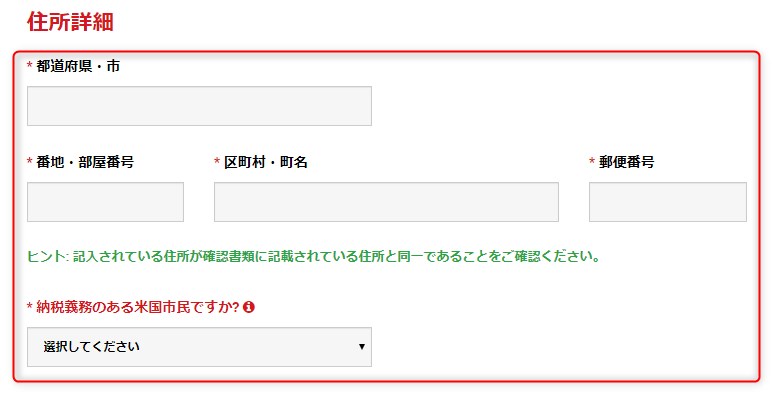
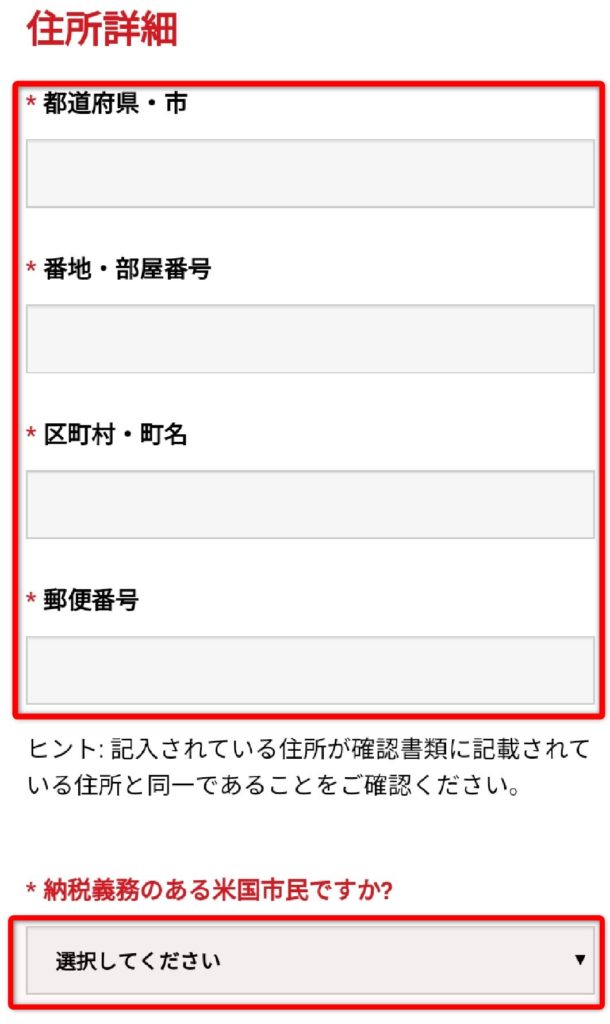
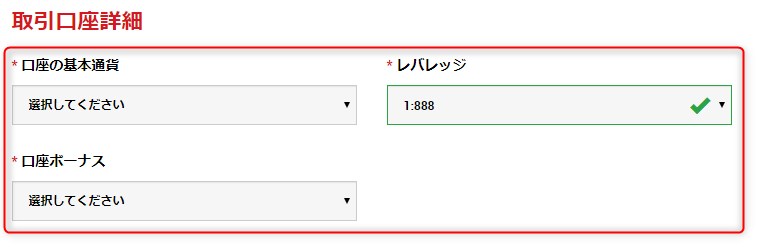
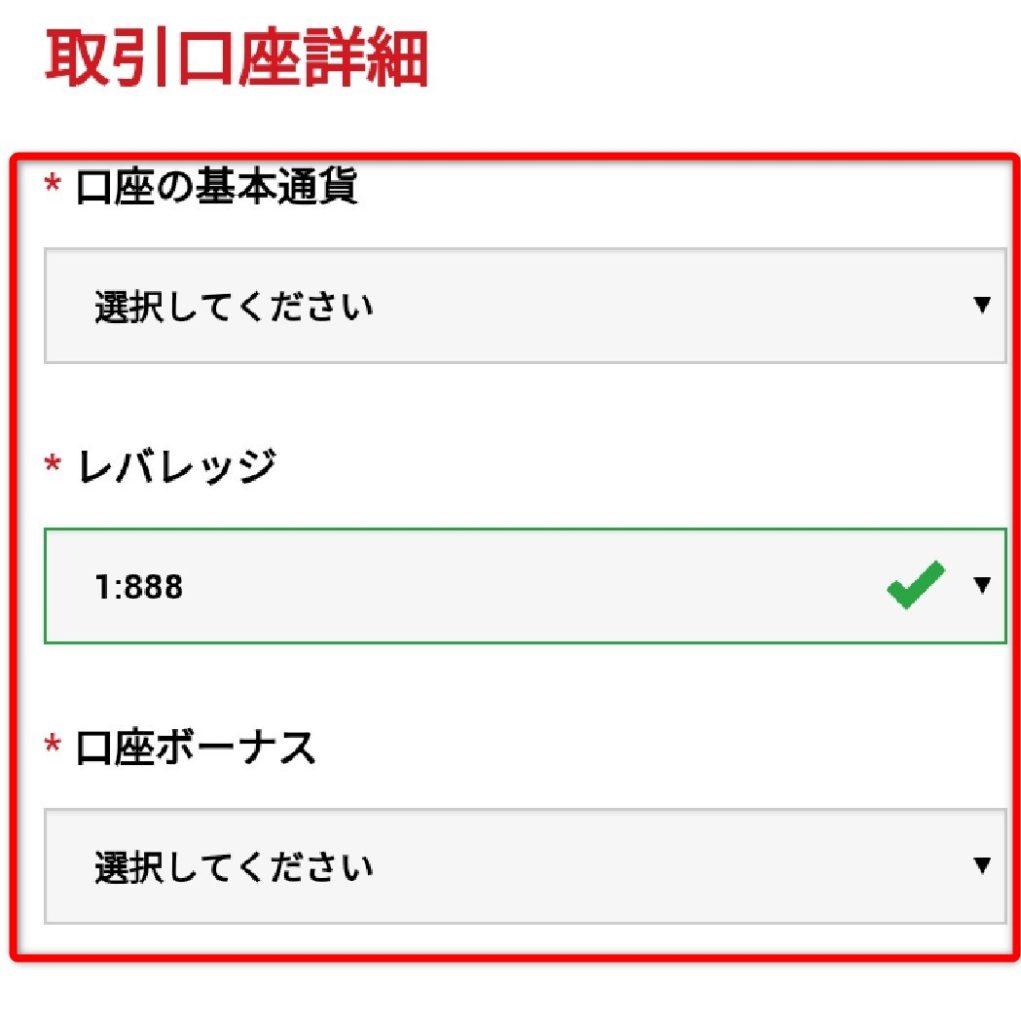
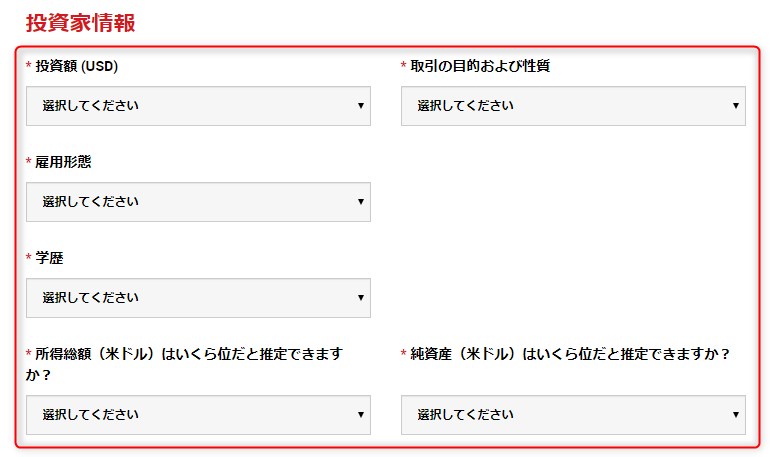

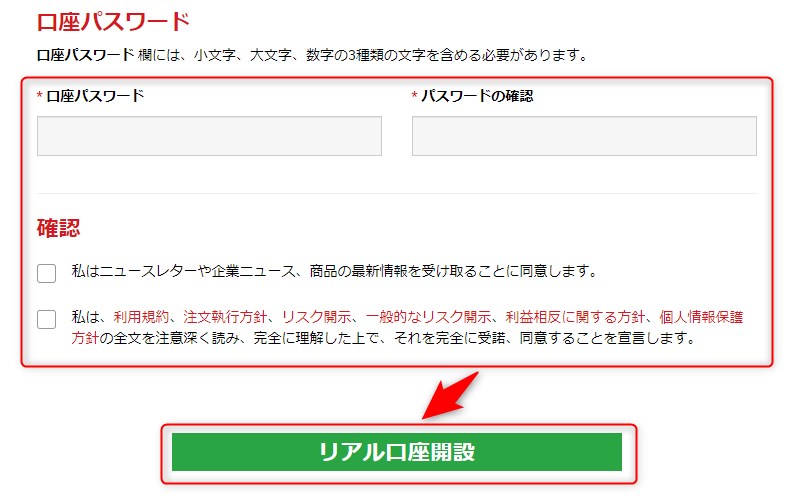
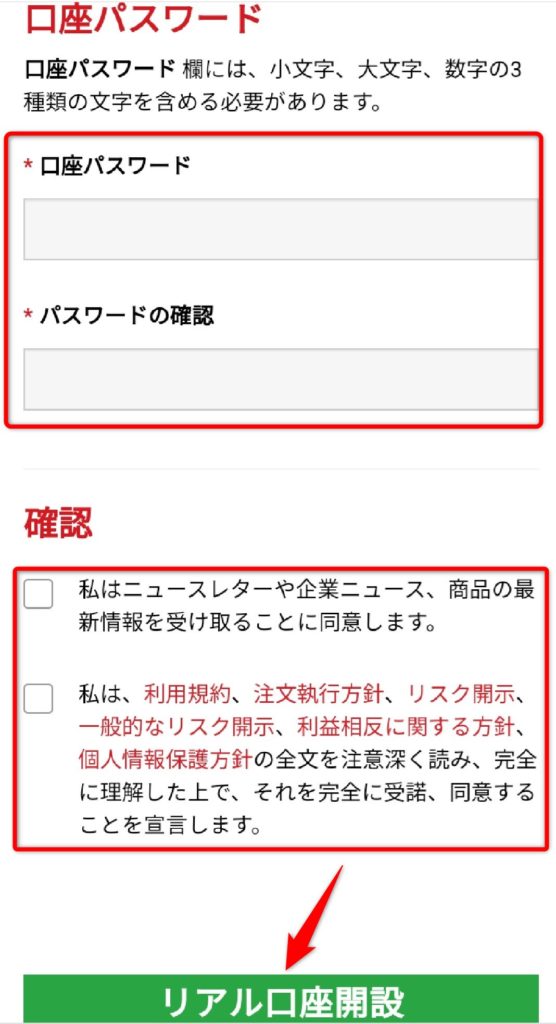



コメント