 もっちゃん
もっちゃんこんにちは!もっちゃん(@mottyanda)です!
この記事ではXMでのMT4のインストール方法からログイン方法までを、スマホとPCの両方で解説していきたいと思います。
特に、



・XMで口座開設はできたけど、MT4のインストール方法がわからない
・スマホでのMT4のインストール方法が知りたい!
・どうやってMT4にログインしたらいいの?
このような悩みを解決しますよ!
この記事を読むことによって、MT4のスマホ版やPC版でのインストールからログインまでをスムーズに行うことができ、トレードを行えるところまで進めることができます。
- MT4(MT5)のインストール方法(スマホ&PC)
- MT4(MT5)のログイン方法(スマホ&PC)
この記事では上記について説明していきます。
最後まで読むことによって、実際に取引が始められるところまで進められるので手順通りに行ってみて下さいね!



それでは早速見ていきましょう!
XMのMT4をインストールする(パソコン版)
まずは、パソコンでMT4をインストールする方法です。
MT4とMT5は基本的にインストールの仕方が同じです。MT5をインストールされる方もこの記事を読んで頂ければOKです。
XMのサイトからMT4をダウンロード
まずはXM Tradingの公式サイトへ行きます。
上の方にある「プラットフォーム」をクリック。
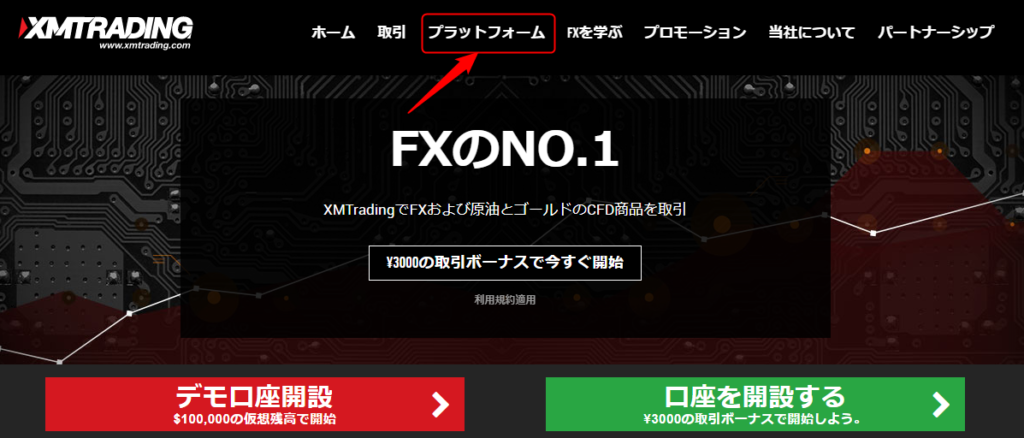
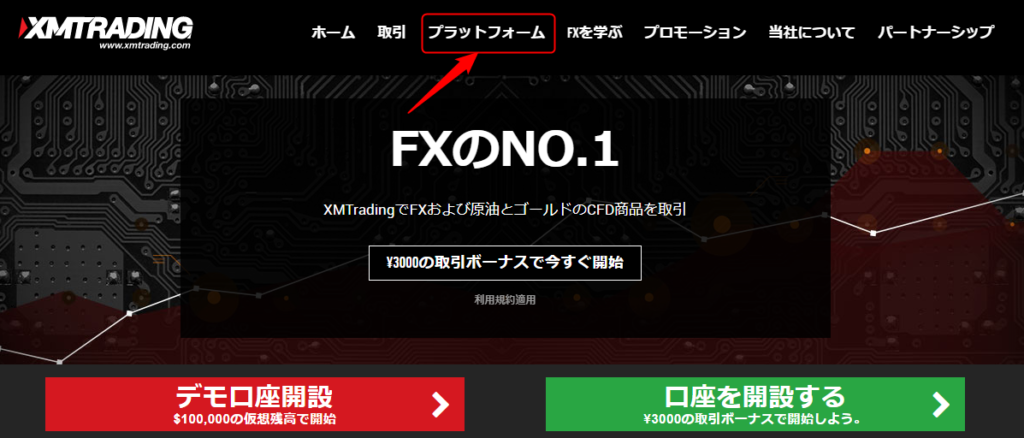
続いて、「PC対応MT4」をクリック。
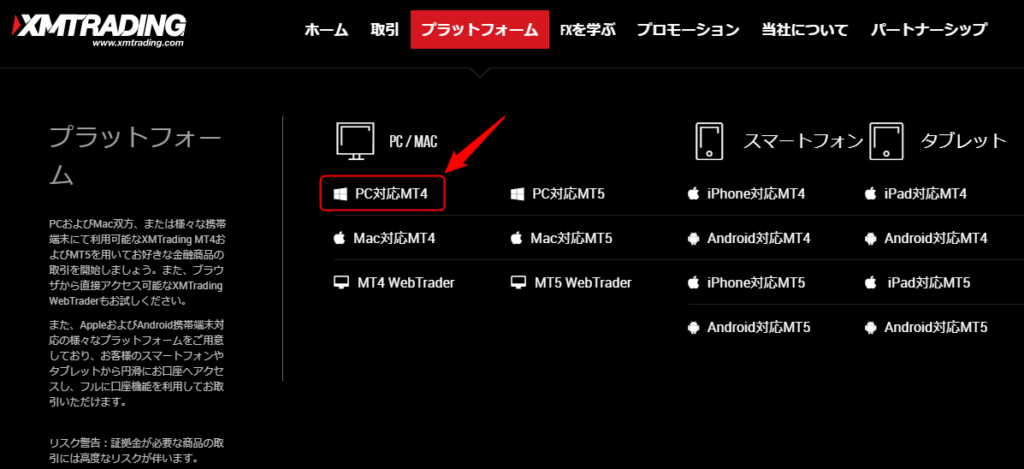
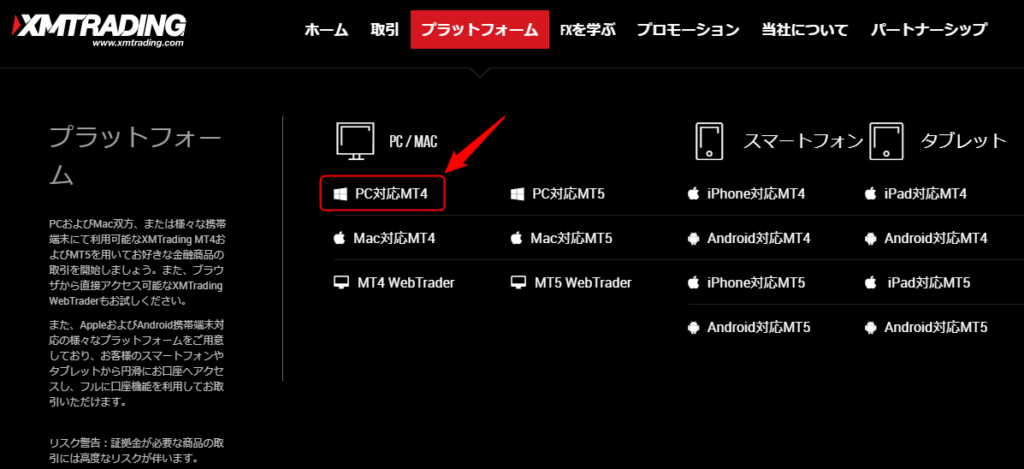
続いて「ダウンロード」をクリック。
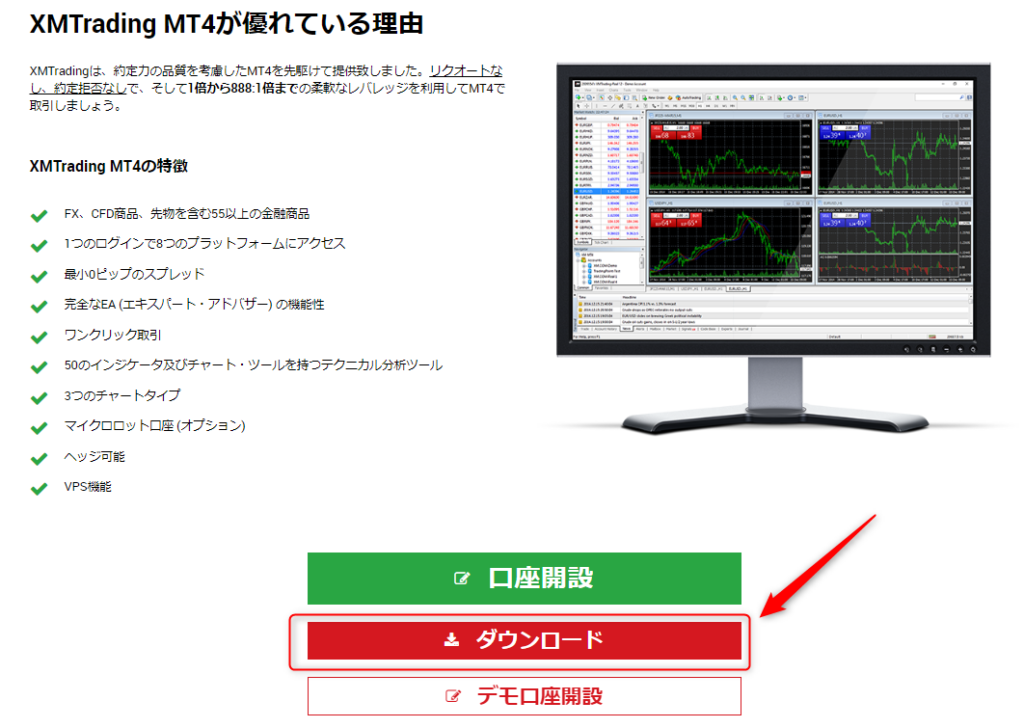
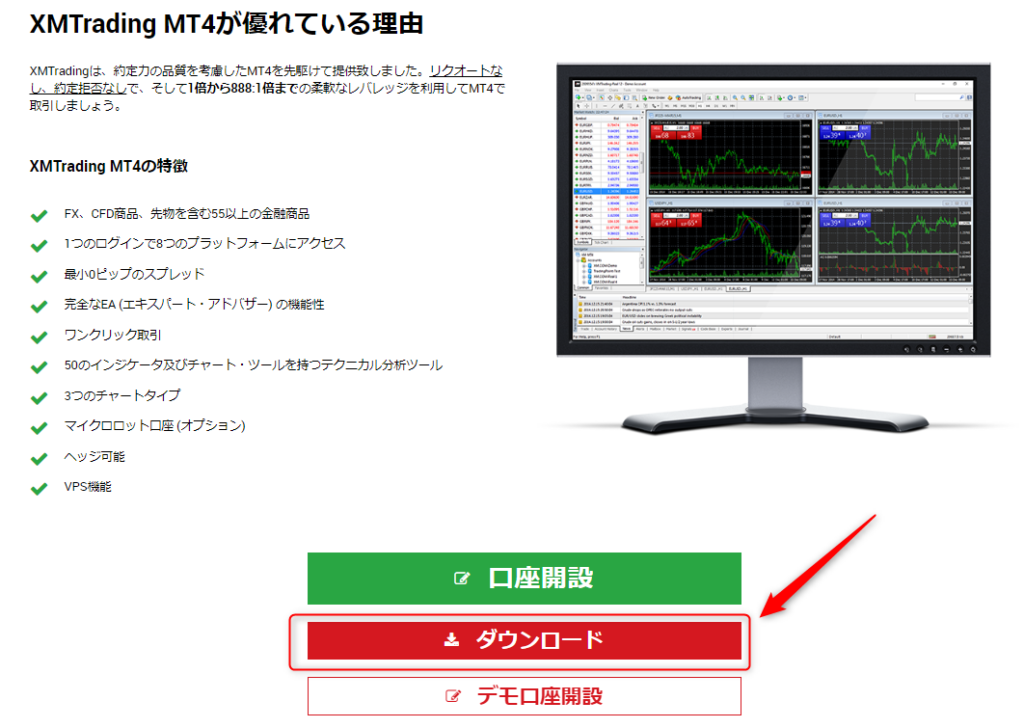
MT4をインストール
ダウンロードされたファイルを開くとこのような画面になるので、「次へ」ボタンを押します。
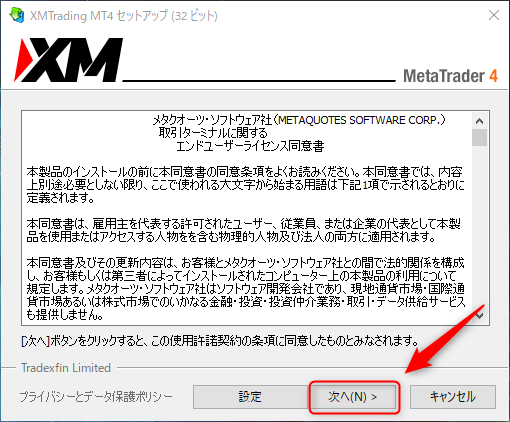
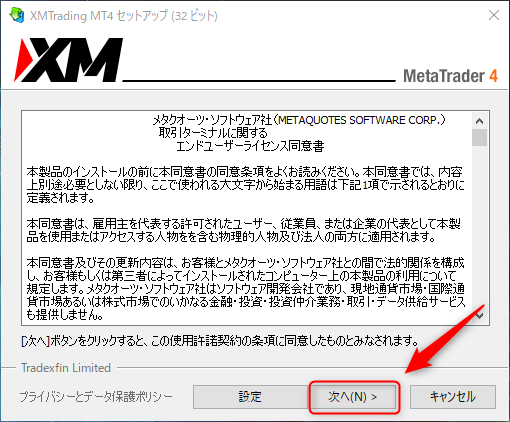
するとインストールが始まり1分とかからないうちに完了します。
これで、パソコン版MT4のインストールは完了です。
XMのMT4をインストールする(スマホ版)
スマホ版のMT4をインストールします。
App StoreまたはGoogle Playで検索
iOSの方はApp Storeで、Androidの方はGoogle Prayで「mt4」と検索します。(mt5の方はmt5と入力)
MetaTrader4を選んでインストールしましょう。(mt5の方はそちらを選んでください)
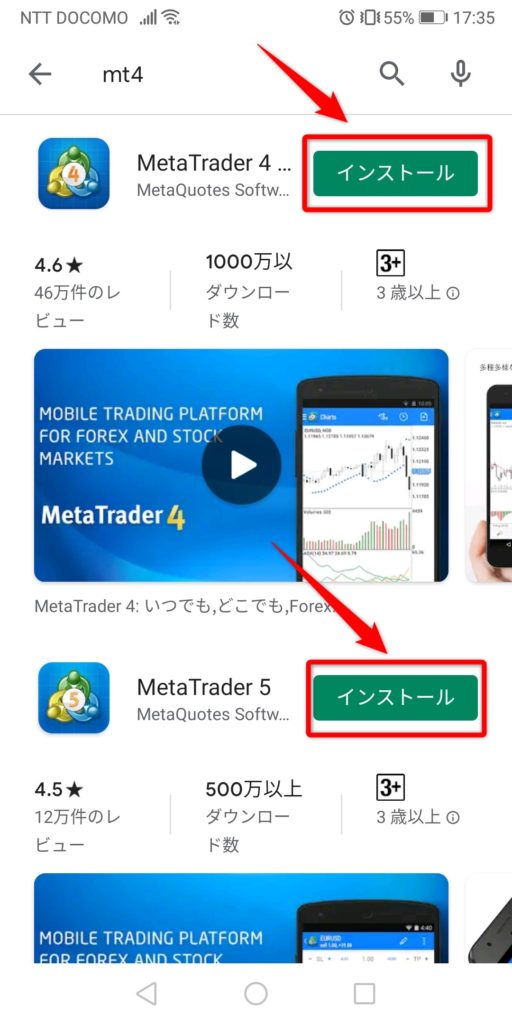
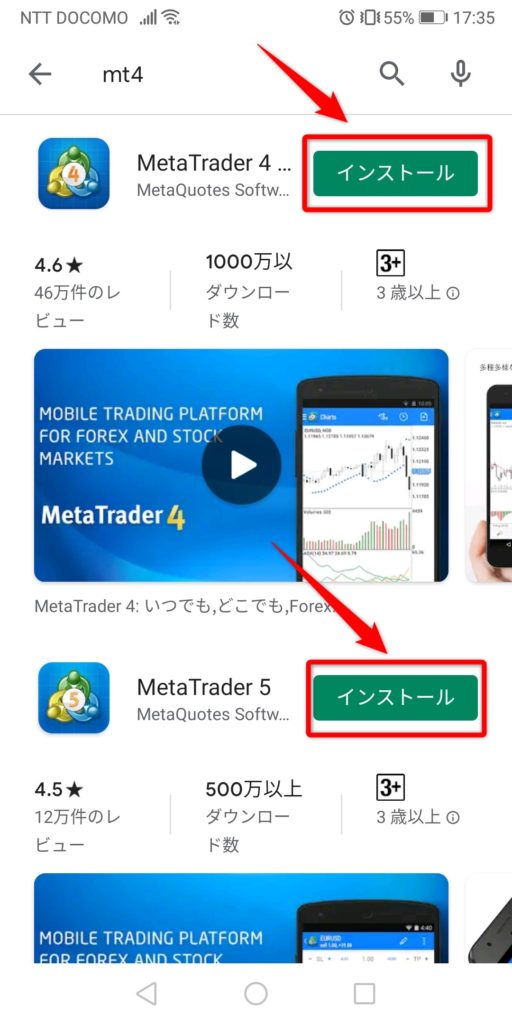
スマホ版のMT4のインストールは以上です。
\今すぐ登録で3000円もらえる!/
MT4のログイン方法(パソコン版)
パソコン版のMT4のログインを行っていきましょう。
まずMT4を起動します。
起動すると最初は下のような画面になると思います。
左の「アドレス」の一覧から口座開設を行ったときに送られてきたメールに書いている「サーバー名」を選んで、右下の「次へ」を押しましょう。
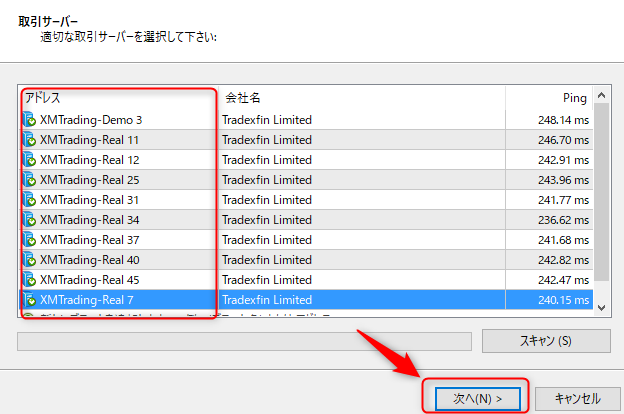
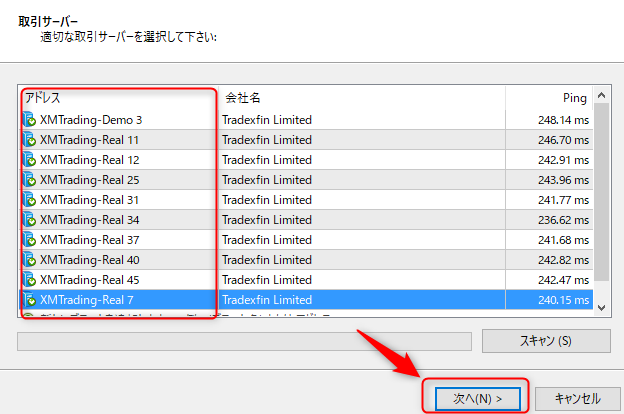
続いて、「既存のアカウント」にチェックを入れ、口座開設を行ったときに届いたメールに書いている、ログイン番号(MT4のID)とご自身で設定したパスワードを入力して、「完了」ボタンを押しましょう。
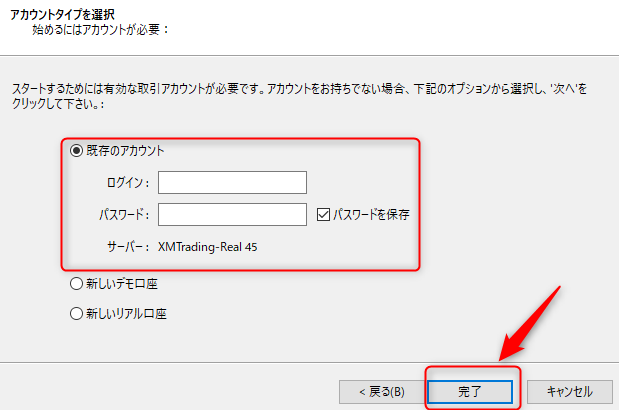
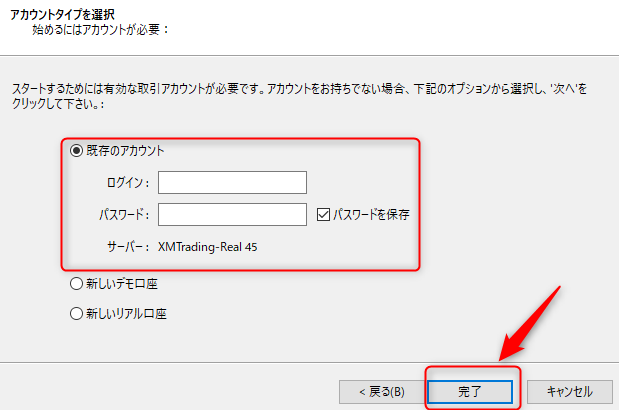
これでログイン完了です!
(一度ログインを行えば、次回から自動的にログインされています)
MT4のログイン方法(スマホ版)
スマホ版のMT4のログインを行っていきましょう。
まず、MT4のアプリを起動します。すると下のような画面になるので、左上の「≡」のマークをタップ。
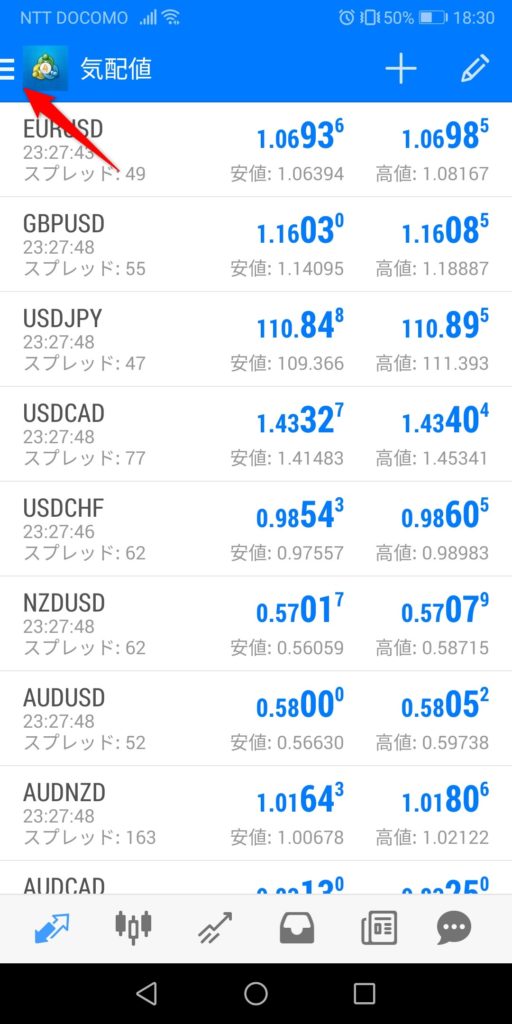
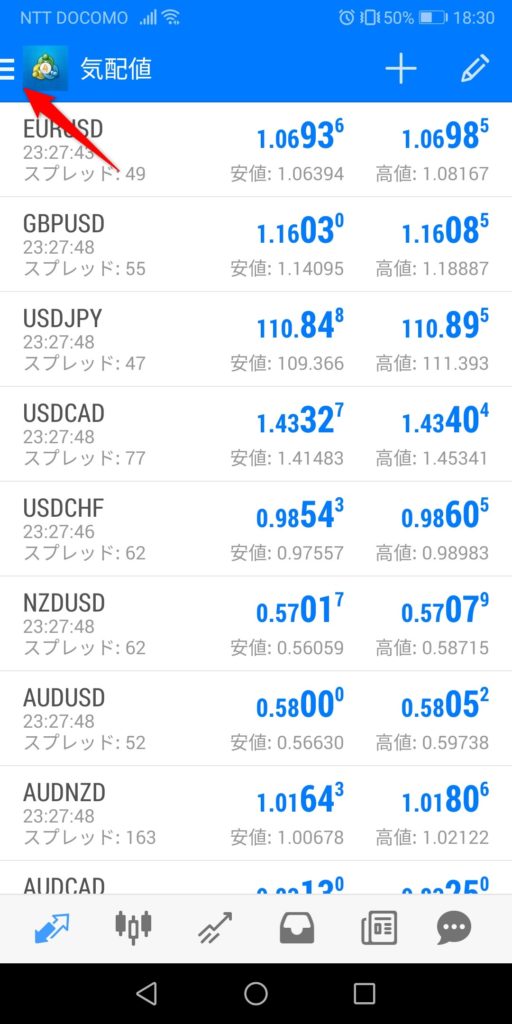
続いて「口座管理」をタップ。
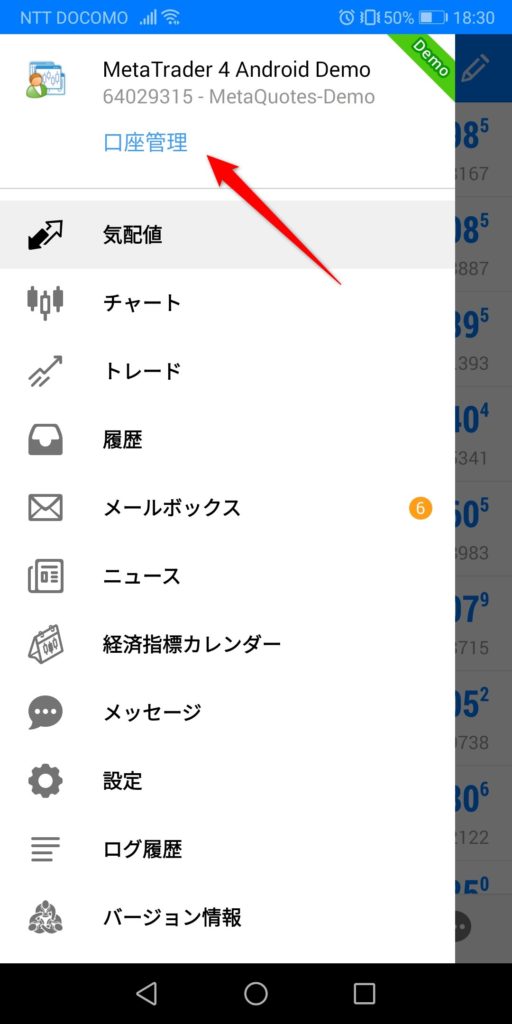
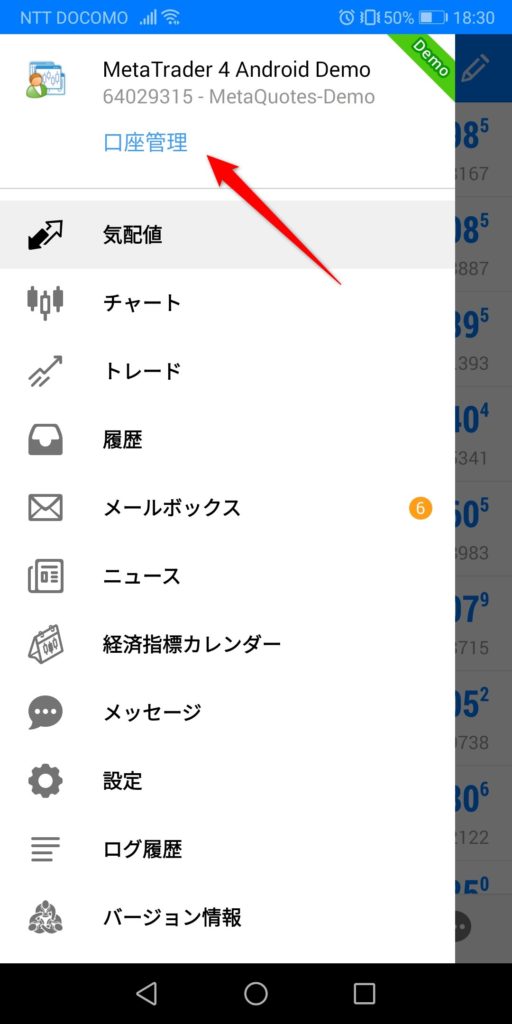
右上の「+」マークをタップ。
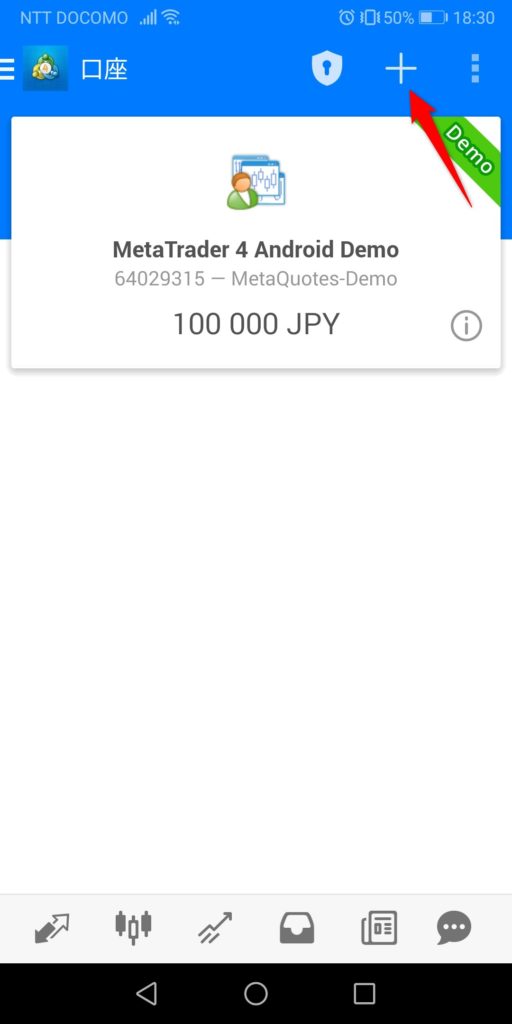
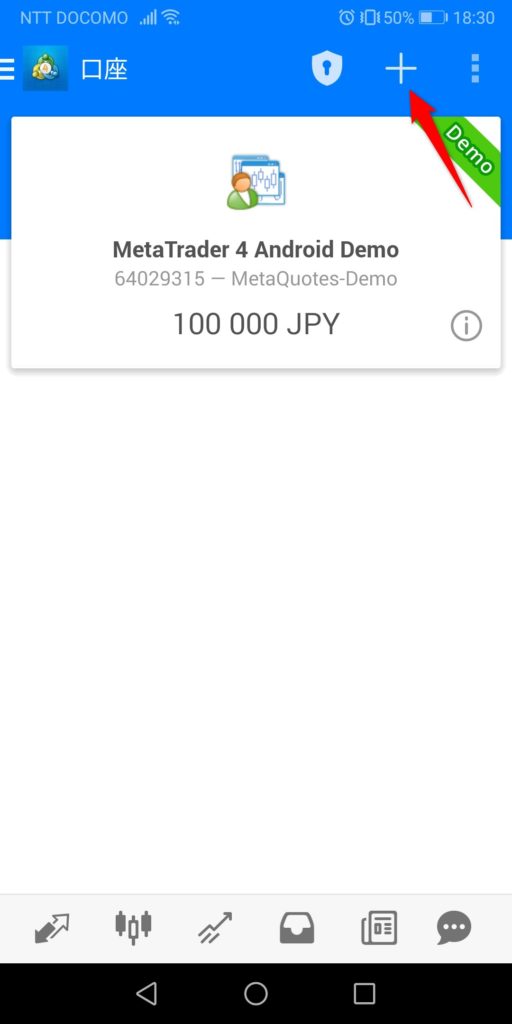
「既存のアカウントにログイン」をタップ。
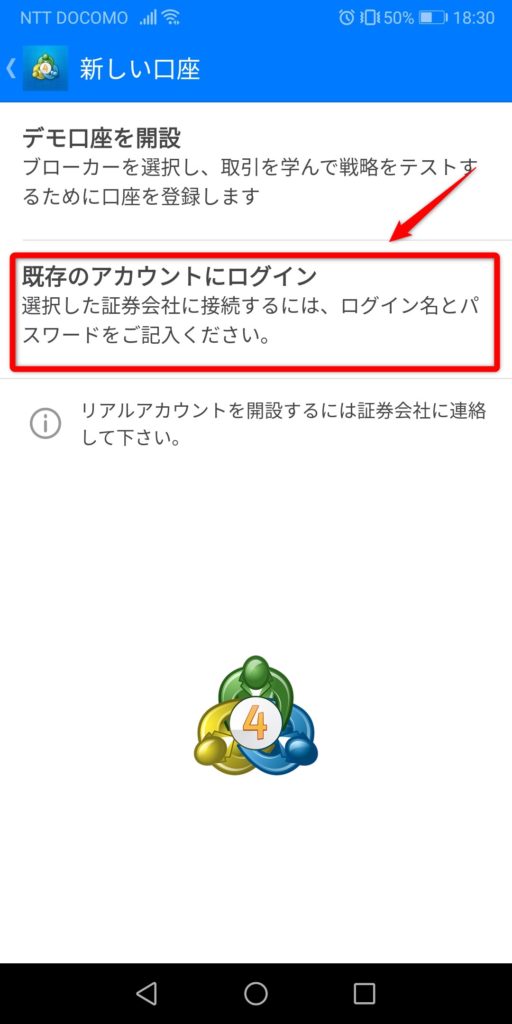
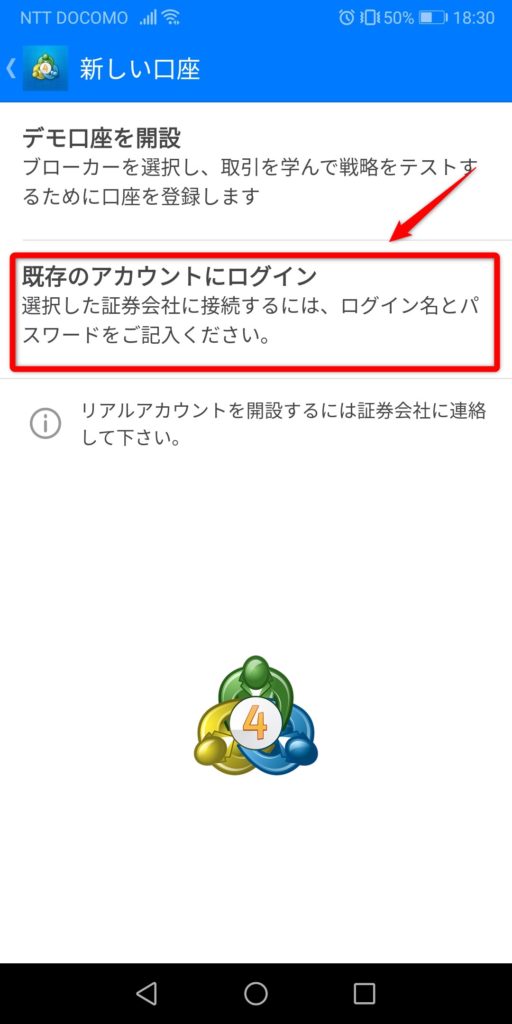
「証券会社を検索」部分に、「xmt」と入力。
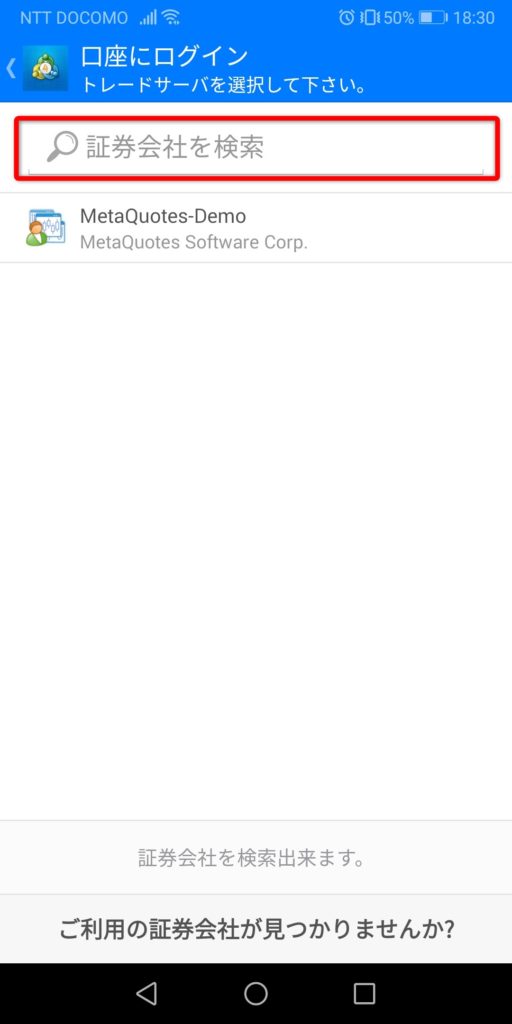
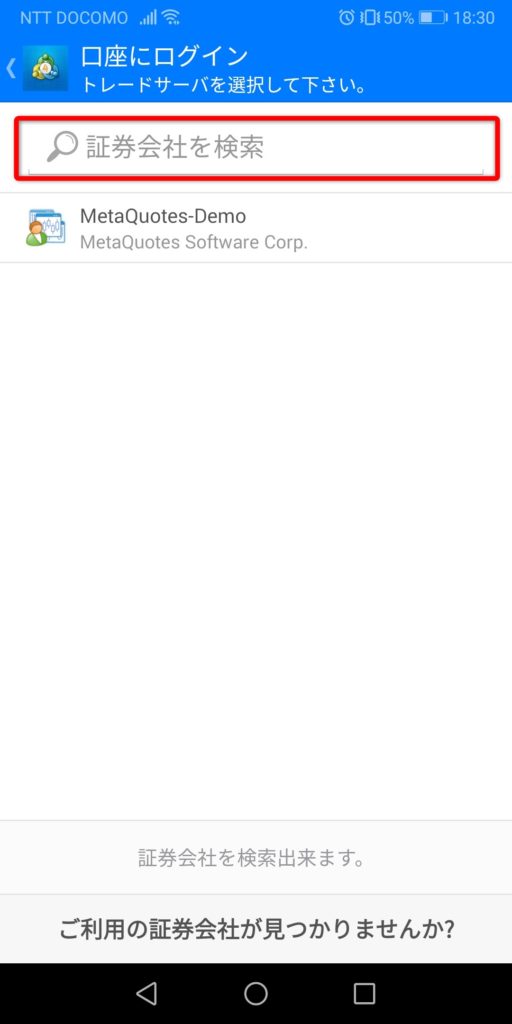
すると、サーバー一覧が出てくるので、口座開設した時に送られてきたメールに記載されているサーバーを選びましょう。
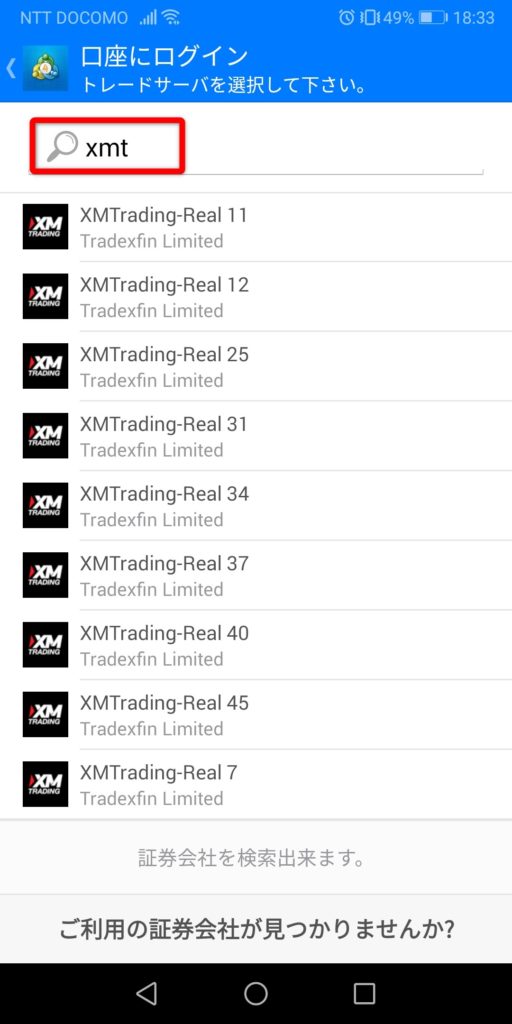
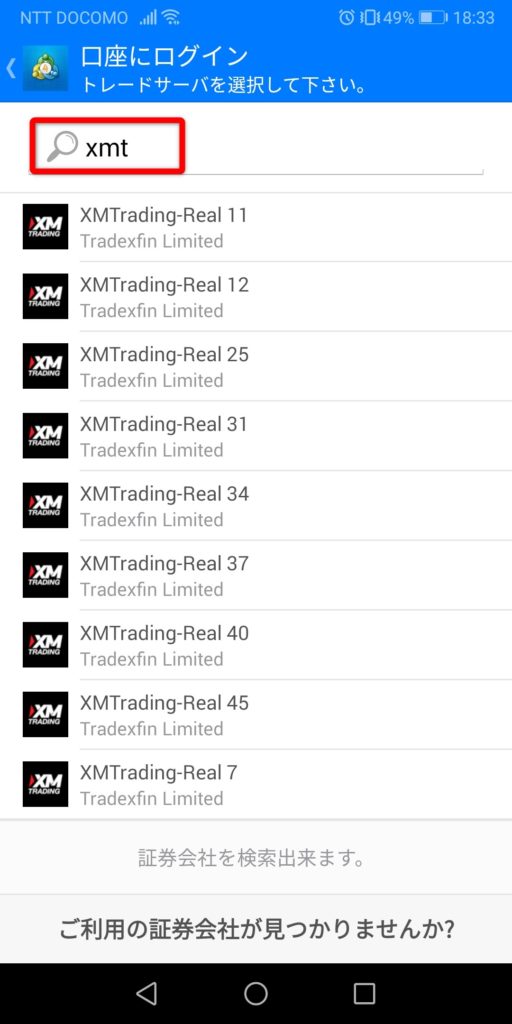
続いて、ログインID(MT4ID)とご自身で決めたパスワードを入力して、「ログイン」ボタンを押します。
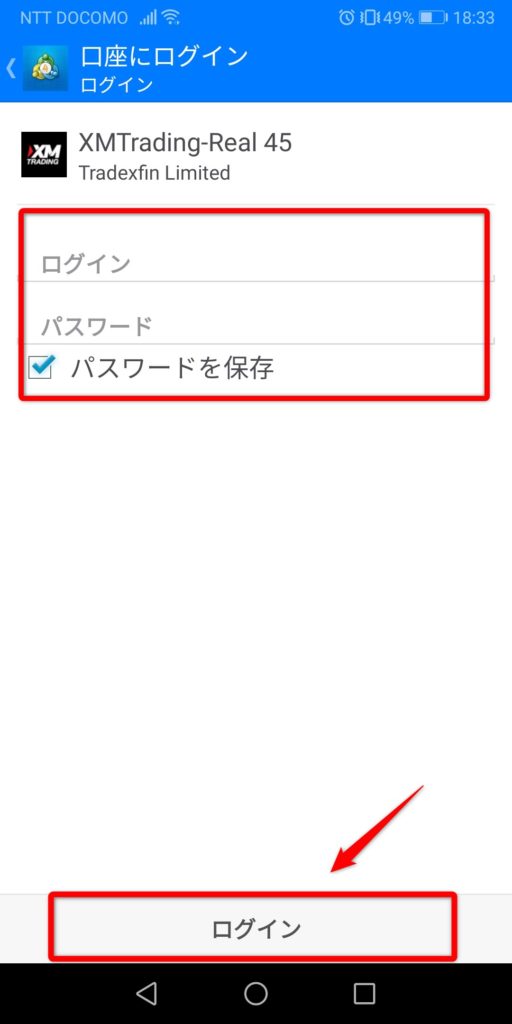
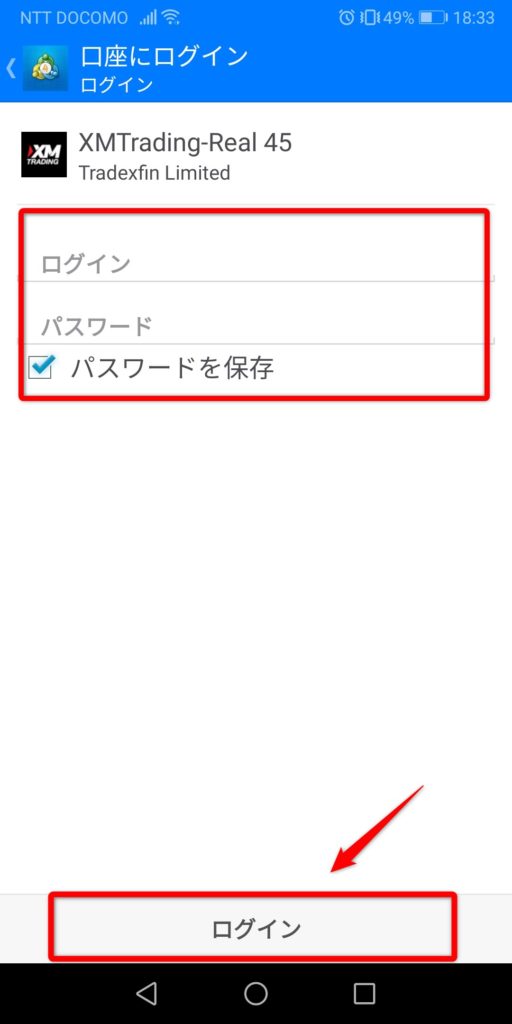
XMのMT4インストールまとめ
以上で、スマホ版のMT4へのログインは完了です。
スムーズにログインすることができましたか?
これで、取引を開始する準備は整いました!
あとは、ガンガントレードして(少額でね)経験を積んでいきましょう!
- 口座開設 ←済
- 口座の有効化(必要書類提出) ←済
- 口座へ入金 ←済
- MT4/MT5のインストール ←済
\今すぐ登録で3000円もらえる!/

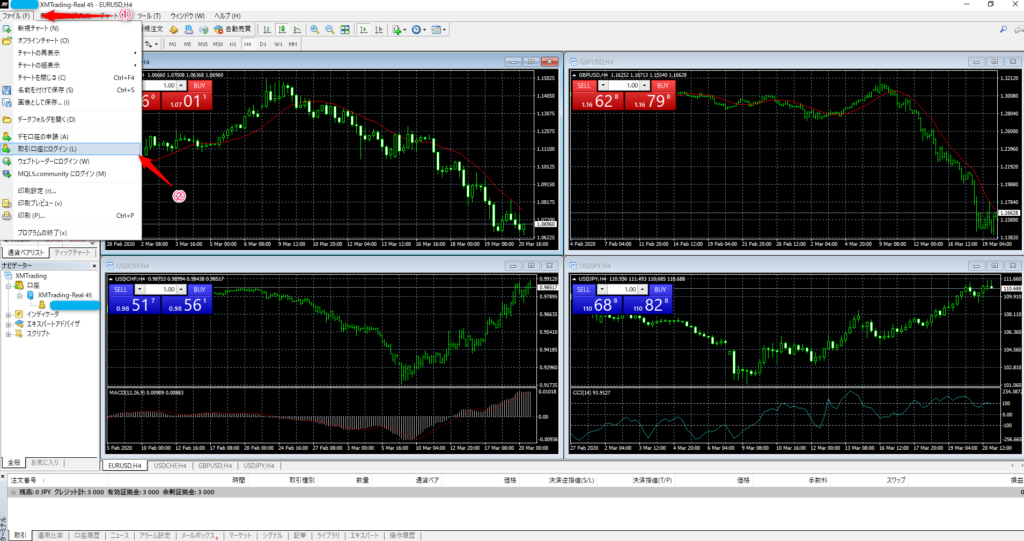
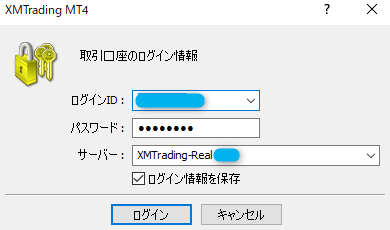



コメント