 もっちゃん
もっちゃん・WordPressでブログを始めたいんだけどどうすればいいの?
・WordPressの設定方法を知りたい!
このような方の疑問を解決します!



こんにちは!もっちゃん(@mottyanda)です!
今回はWordPressブログの始め方について、画像を交えながら詳しく説明していきたいと思います。
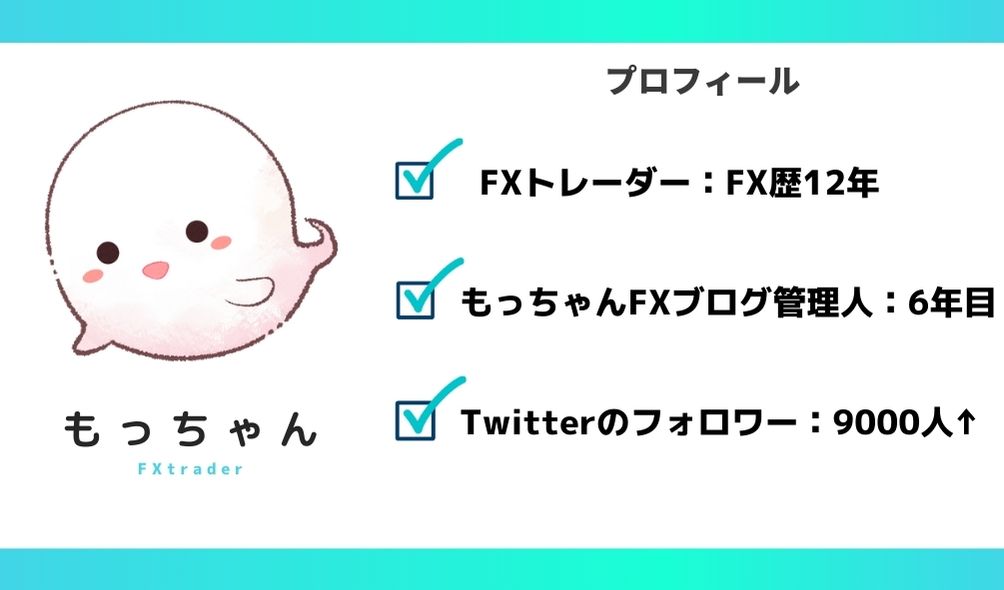
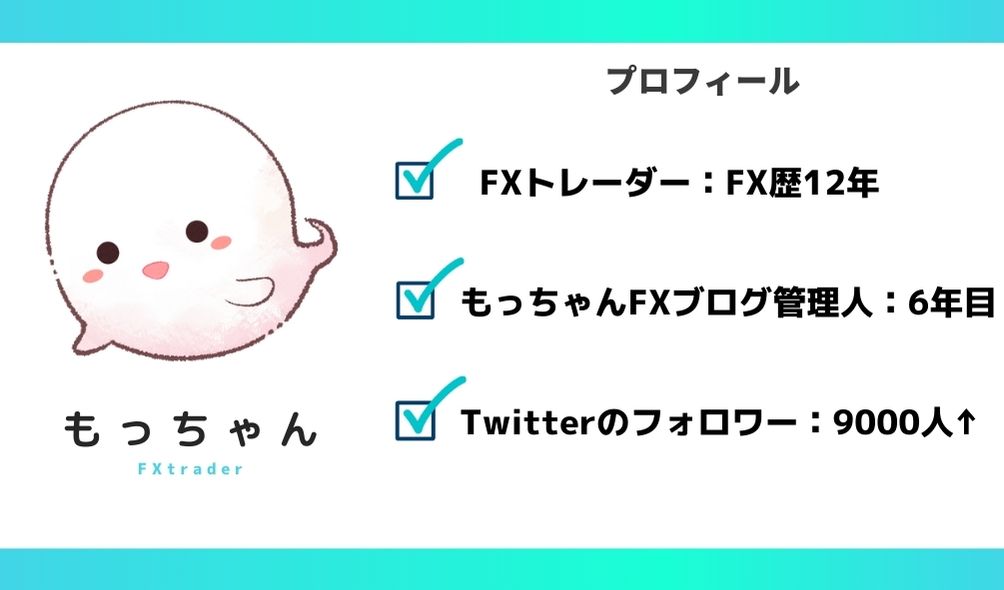
このブログ(もっちゃんFX)もWordPressで作成しているのですが、昔はサーバーの契約や設定が大変でかなりの時間がかかりました。
しかし最近は「WordPressのクイックスタート」などの、サーバーの契約や設定などがあっという間にできる方法が追加されています。



昔のあのブログ立ち上げの苦労は一体・・・って思います
ということで、本記事の内容ですが
- WordPressについて
- WordPressのスタートの仕方
この記事では上記のように誰でも簡単に10分でWordPressでブログを始める方法を説明していきます。
ぜひ最後まで読んでWordPressを始めてみてくださいね!





それでは早速見ていきましょう!
そもそもWordPressとは?


まずWordPressについて少しお話しておきましょう。
WordPressというのはカスタマイズ性の高いサイトやブログを作れるソフトウェアになります。



ブログで稼ぎたい!本格的なブログを運営したい!
という方は、ぜひこのWordPressを使ってブログを始めてみましょう!
この記事では誰でも簡単に10分でできるように優しく説明していますのでぜひ参考にしてみて下さい。
エックスサーバーWordPressクイックスタートで始める


WordPressでブログを始める際におすすめなのが、エックスサーバーの「クイックスタート」を利用することです。
エックスサーバーのクイックスタートでは
- サーバー
- ドメイン
- ブログ
の3つの設定をすばやく簡単に行うことができます。



ちなみにサーバーというのは土地、ドメインというのは住所、ブログは家として例えると分かりやすいと思います


このブログもエックスサーバーを利用して運営しています。
エックスサーバーのいいところは、
- 国内No.1の利用数
- サーバー速度No.1
- 料金・機能のコスパのバランスが良い
他にもサーバーを提供している会社はいくつかありますが、どれか迷ったらエックスサーバーを選んでおけばまず間違いはありません。
それでは、実際に進めていきましょう!



実際の画像を使って分かりやすく説明していきますね!
手順①エックスサーバー公式ページへアクセスする
まずは以下のボタンからエックスサーバーの公式ページへアクセスしましょう!。
するとトップページへ移動するので、真ん中の「お申し込みはこちら」をクリック。


続いて、左側の「10日間無料お試し 新規お申込み」をクリックします。
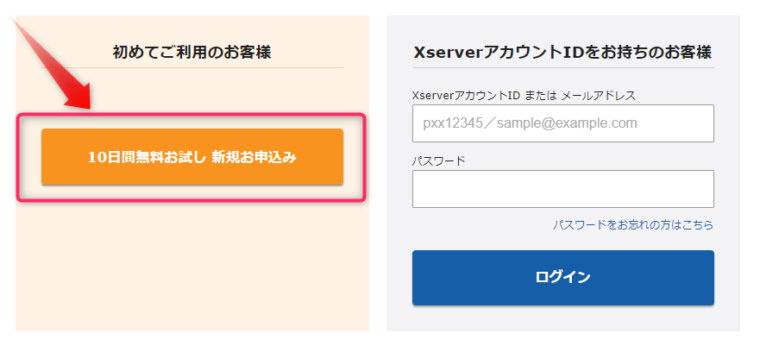
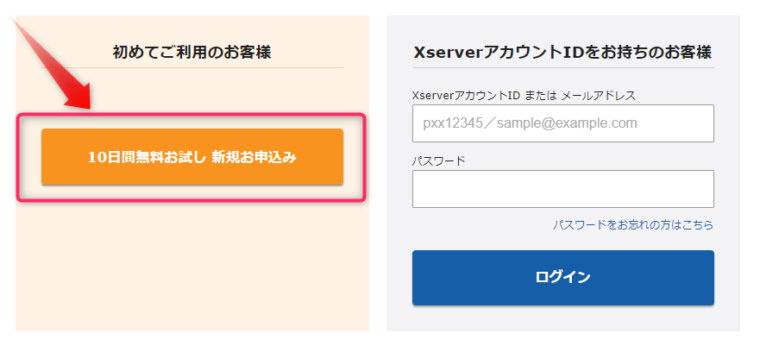
手順②サーバー契約内容を決める
続いて各項目を入力していきます。
- サーバーID:そのままでOK
- プラン:基本的に一番安い「X10」でOK
- WordPressクイックスタート:「利用する」にチェック
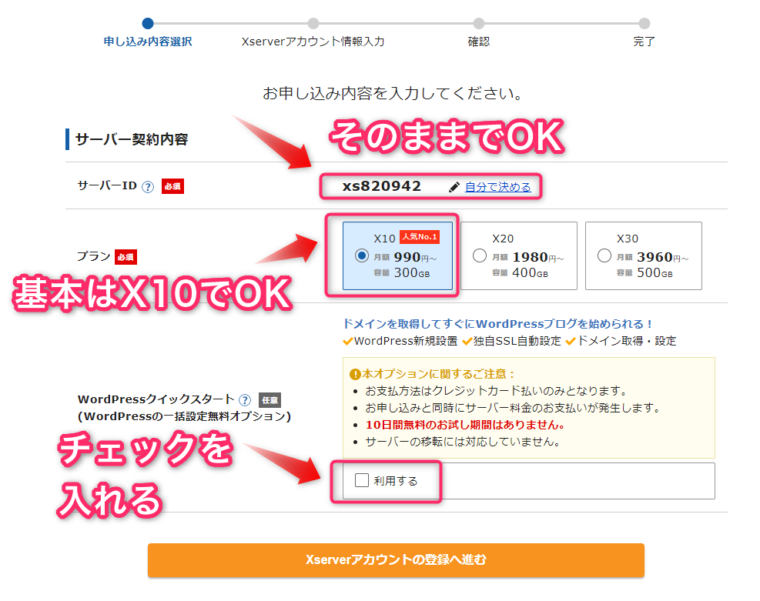
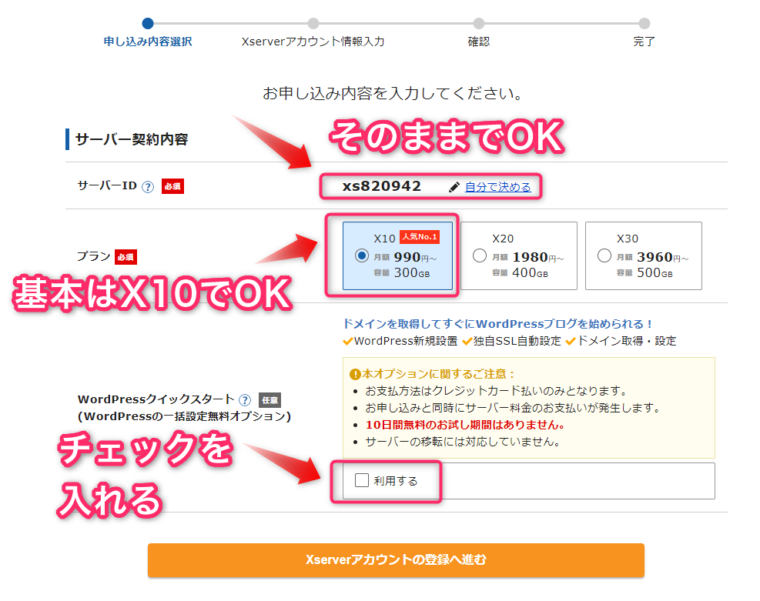
「利用する」にチェックを入れると以下のような画面が出るので、「確認しました」をクリック。
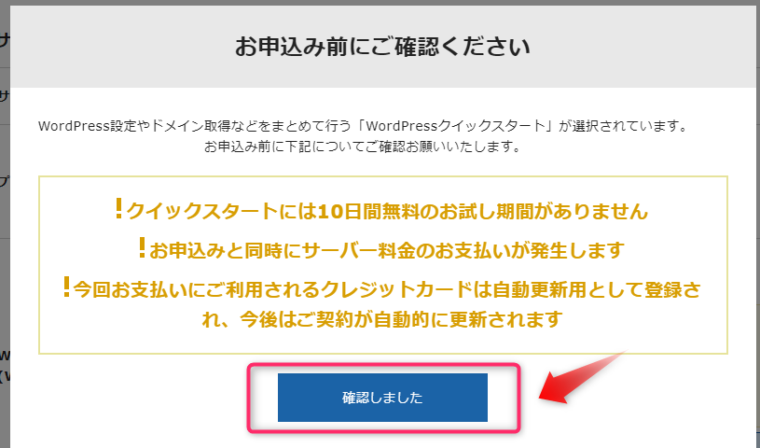
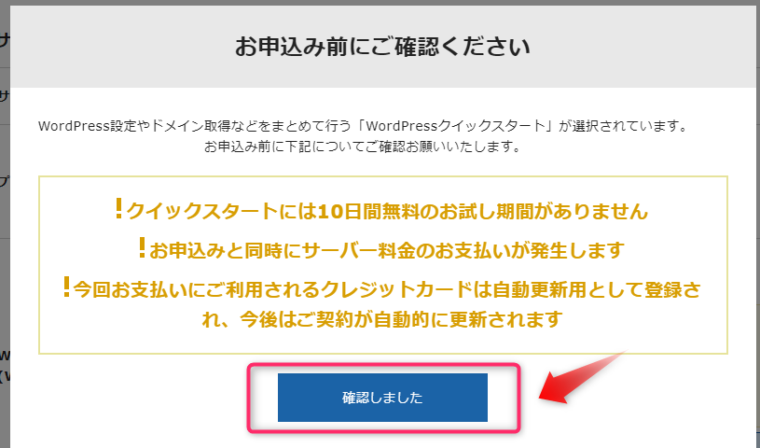
続いて、各項目を入力していきます。
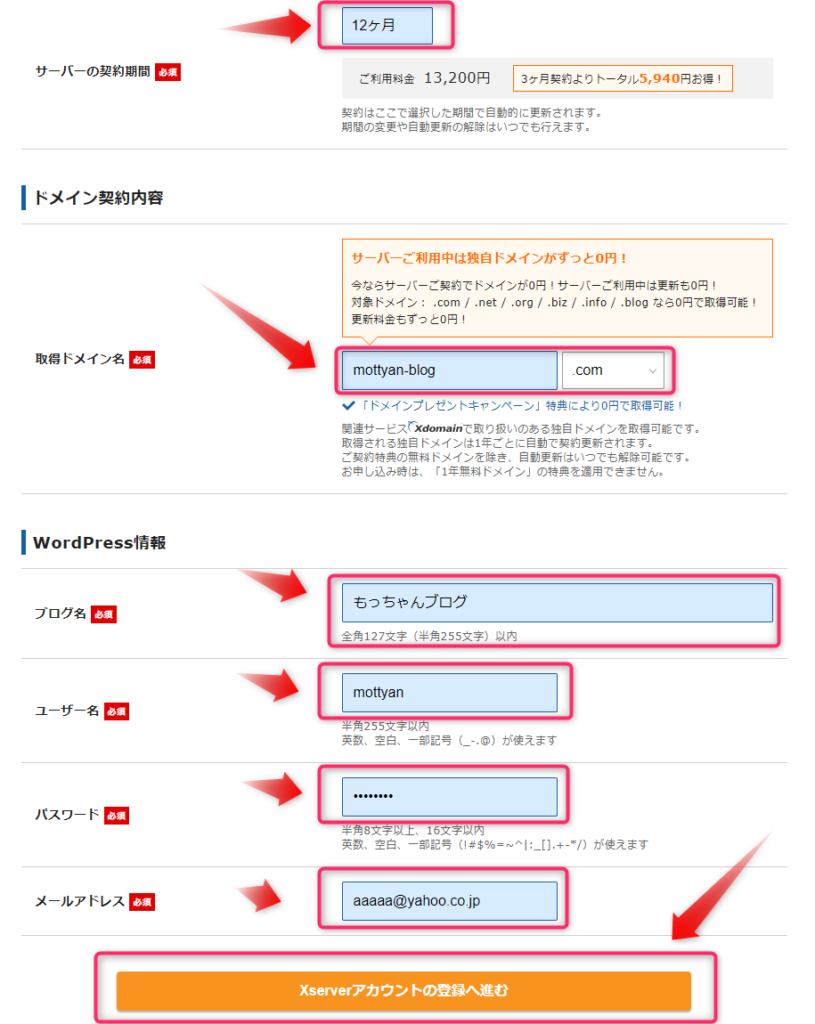
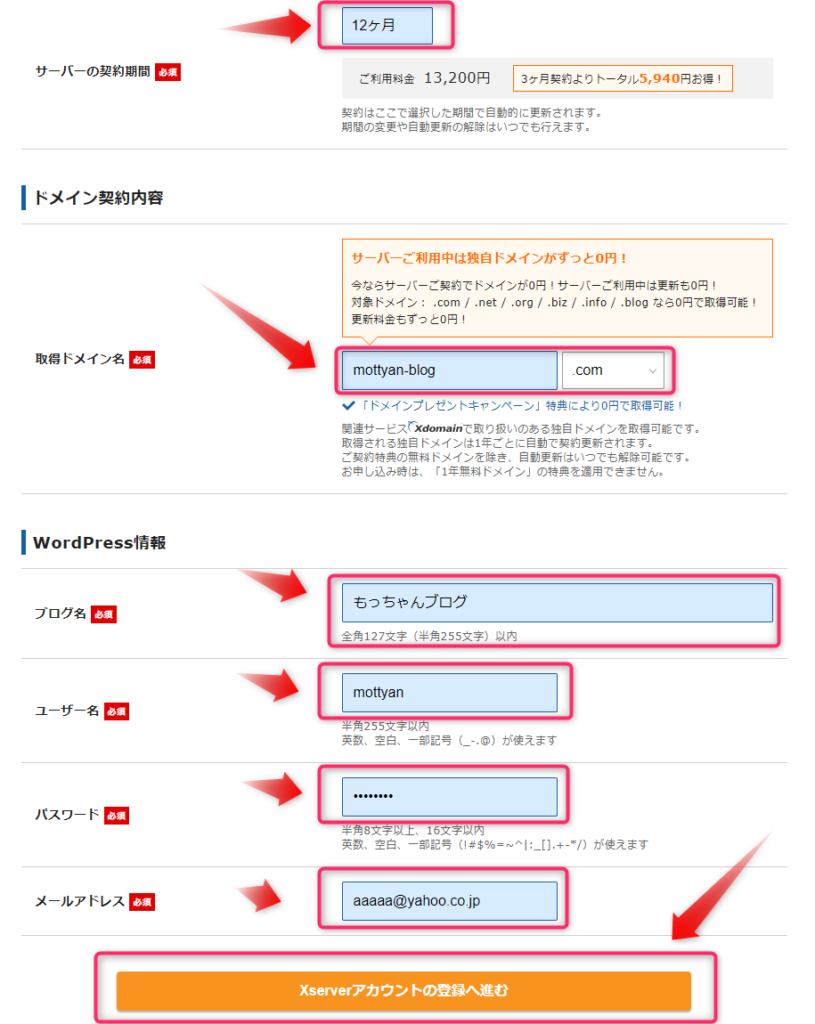
- サーバーの契約期間:12か月以上にすると料金がかなりお得になります
- 取得ドメイン名:お好きなドメインを入力します。使えない場合は教えてくれるので、再度違うものを入力しましょう
- ブログ名:お好きなブログ名を入力
- ユーザー名:お好きなユーザー名を入力
- パスワード:お好きなパスワードを入力
- メールアドレス:お好きなメールアドレスを入力。(WordPressのパスワードを忘れたときなどに使います)
すべて入力し終わったら、一番下の「Xserverアカウントの登録へ進む」ボタンをクリック。
手順③エックスサーバーアカウント情報入力
さらに入力していきます。
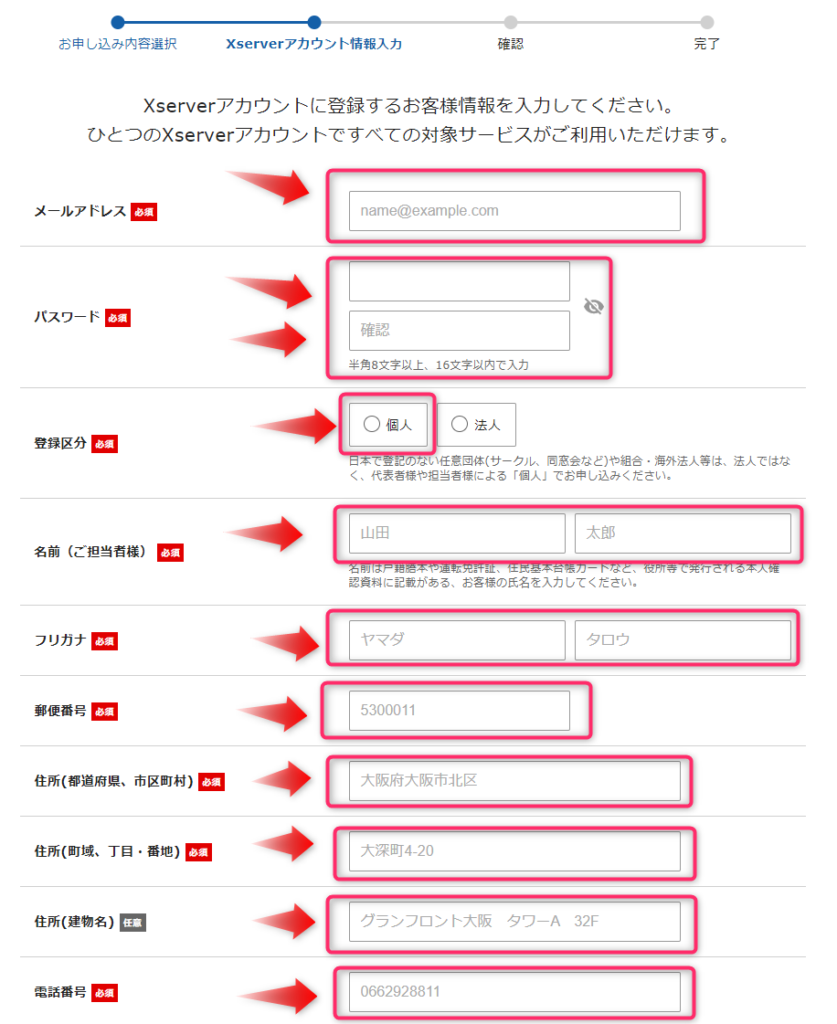
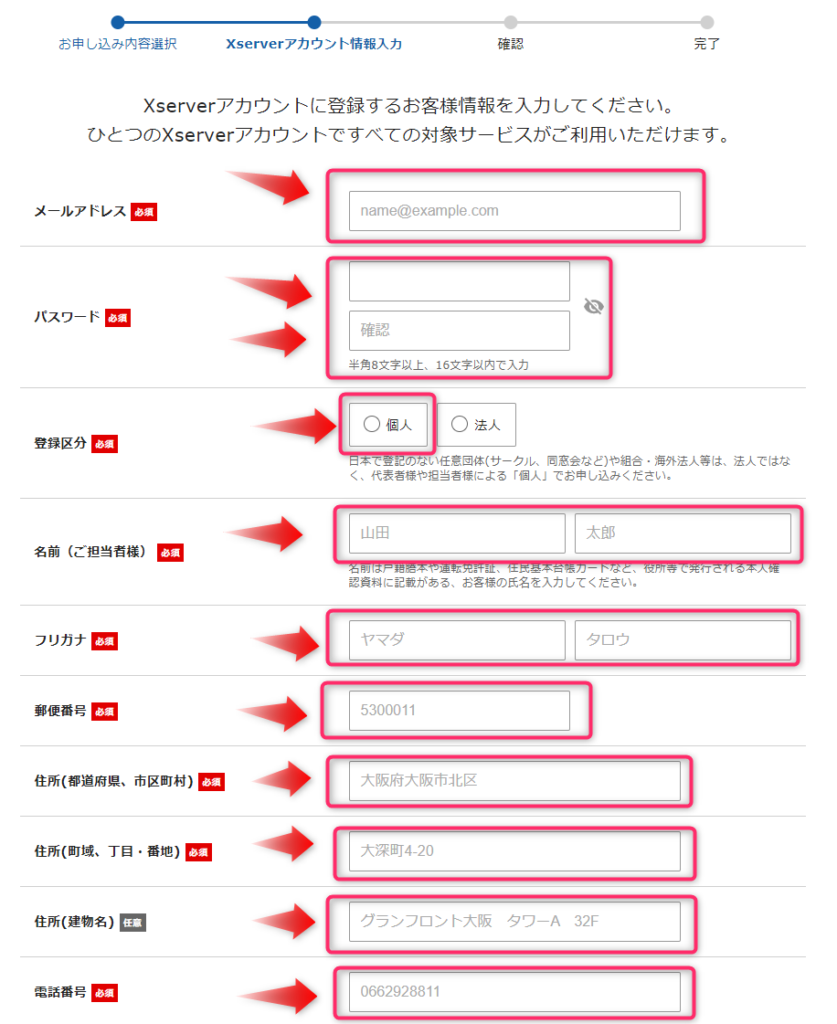
- メールアドレス:先ほどと同じものでOK
- パスワード:エックスサーバーへのログイン用パスワードを決めます
- 登録区分:「個人」にチェックします
- 名前・フリガナ・郵便番号・住所・電話番号:それぞれ入力していきます
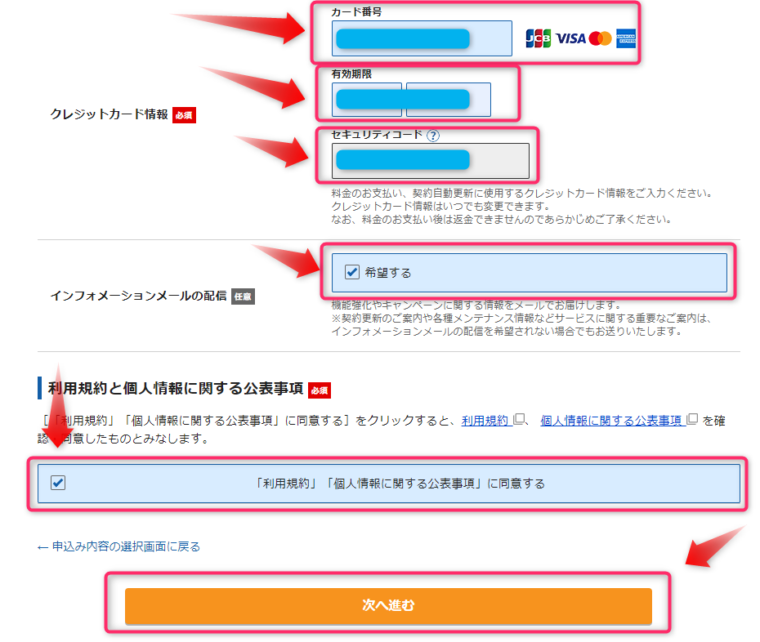
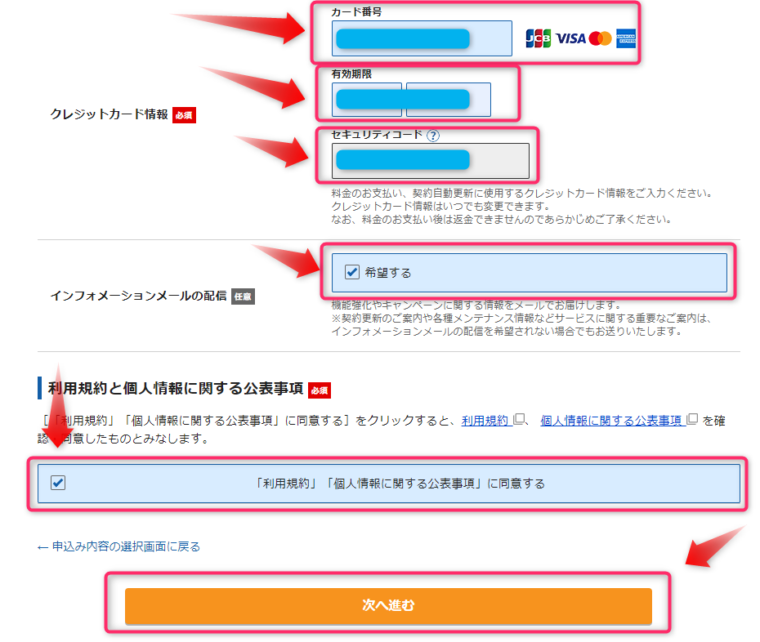
- クレジットカード情報:カード番号、有効期限、セキュリティコードを入力
- インフォメーションメールの配信:希望する方はチェック「利用規約」「個人情報に関する公表事項」に同意する:チェック
次へ進むボタンを押します。
手順④メールで認証コードを確認し入力する
先ほど入力したメールアドレスに確認コードが届いてるはずなのでそれを確認し、確認コードを入力し「次へ進む」ボタンをクリック。
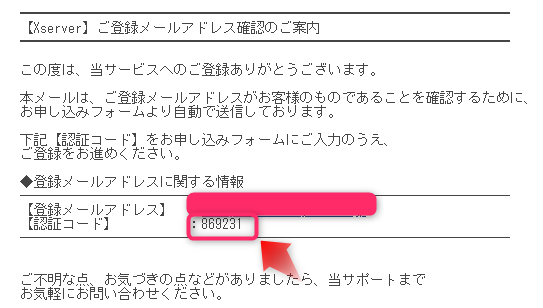
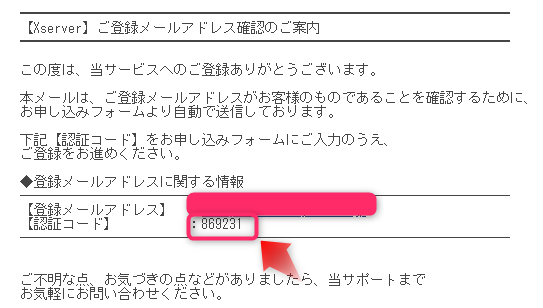
手順⑤内容を確認する
内容を確認して「SMS・電話認証へ進む」ボタンをクリック。
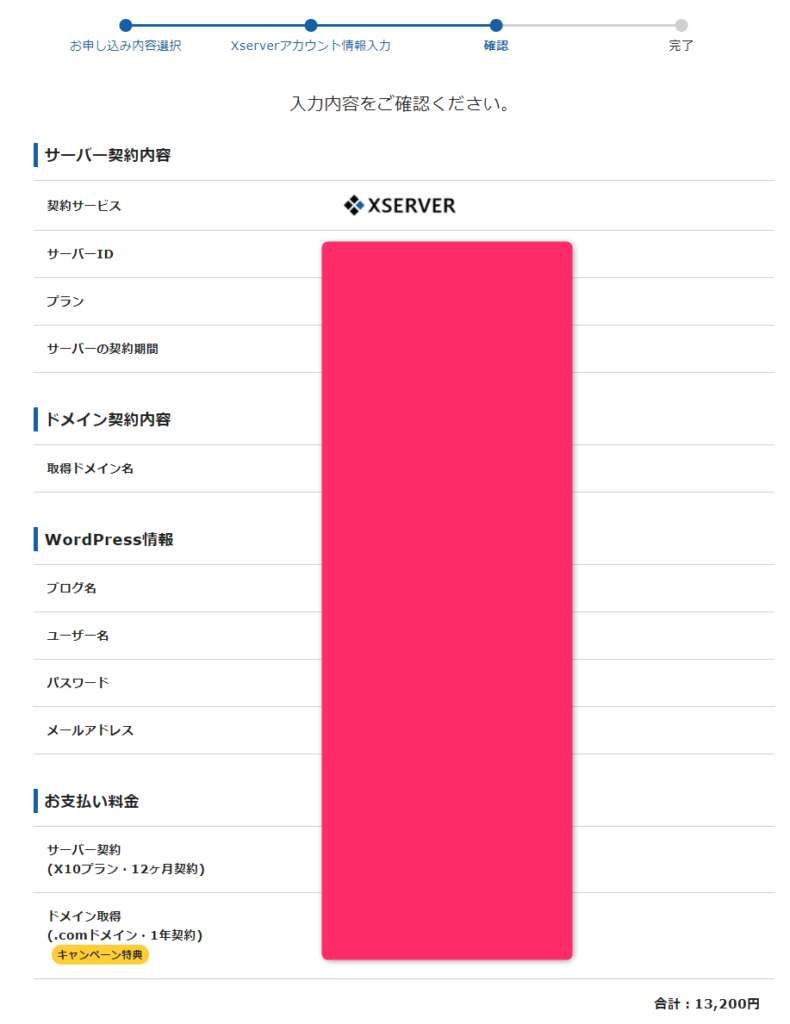
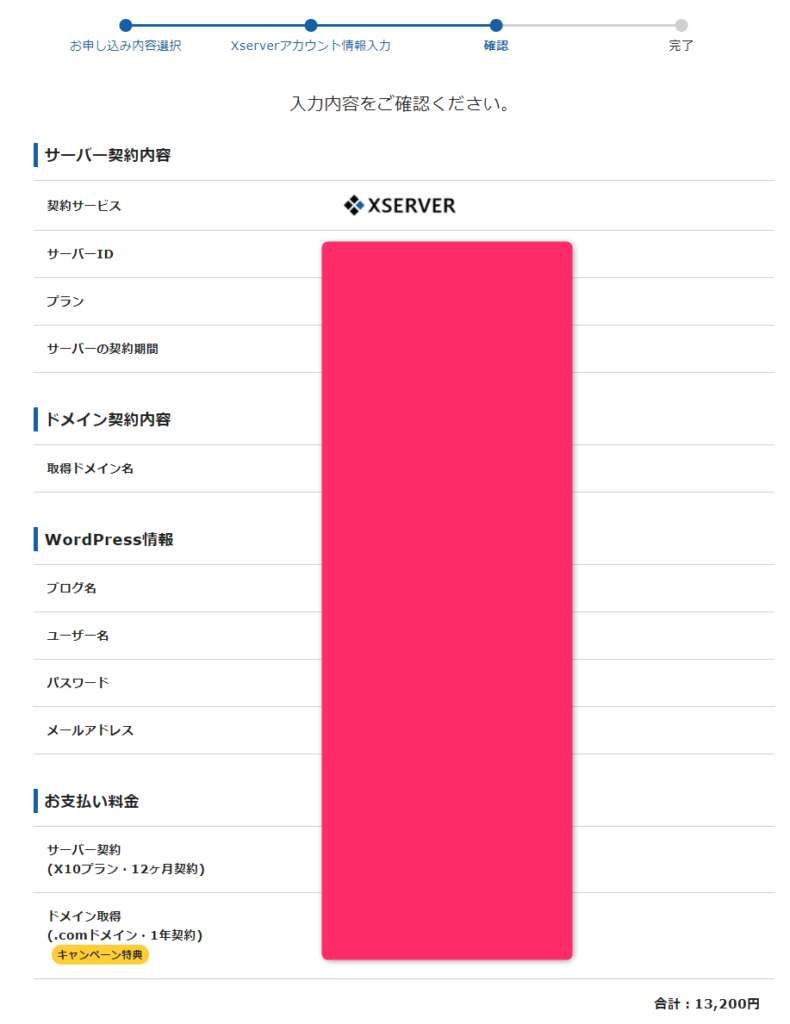
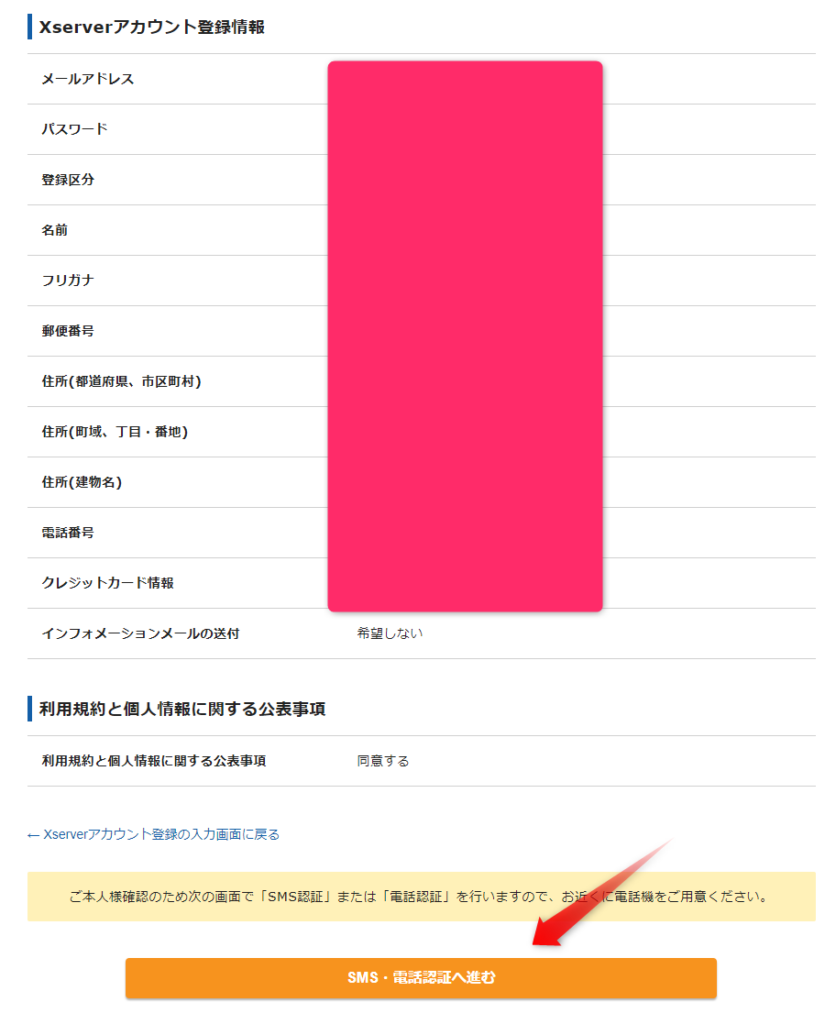
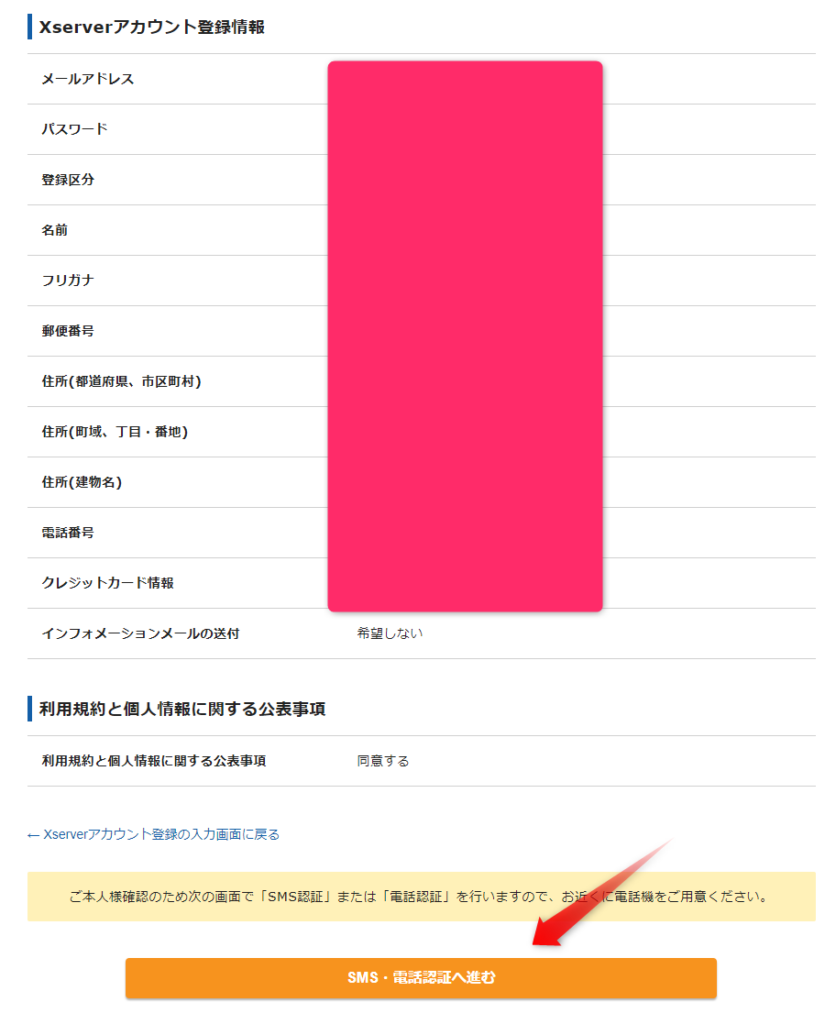
手順⑥SMS・電話認証を行う
続いてSMS・電話認証を行います。
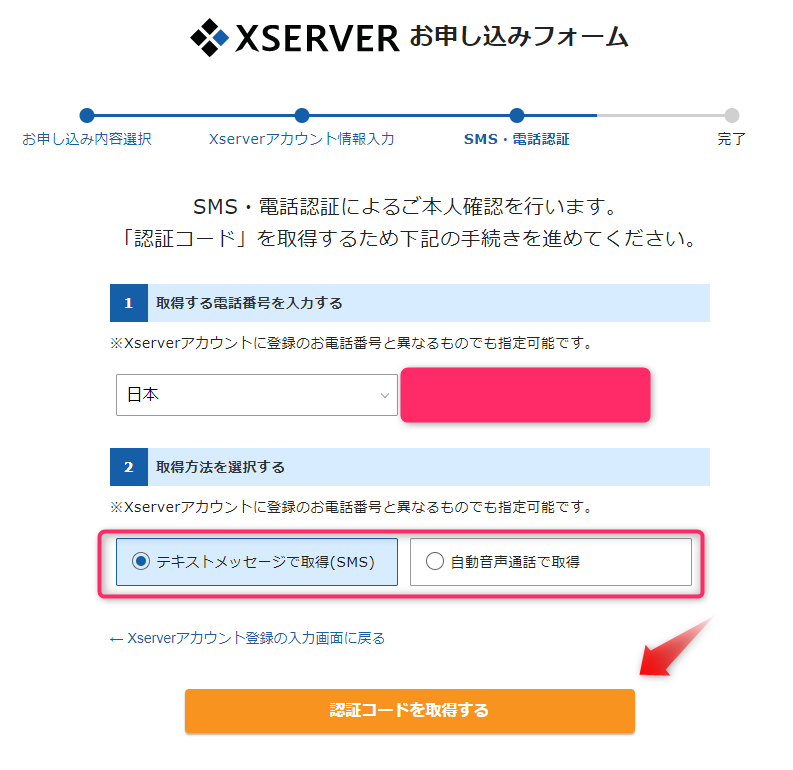
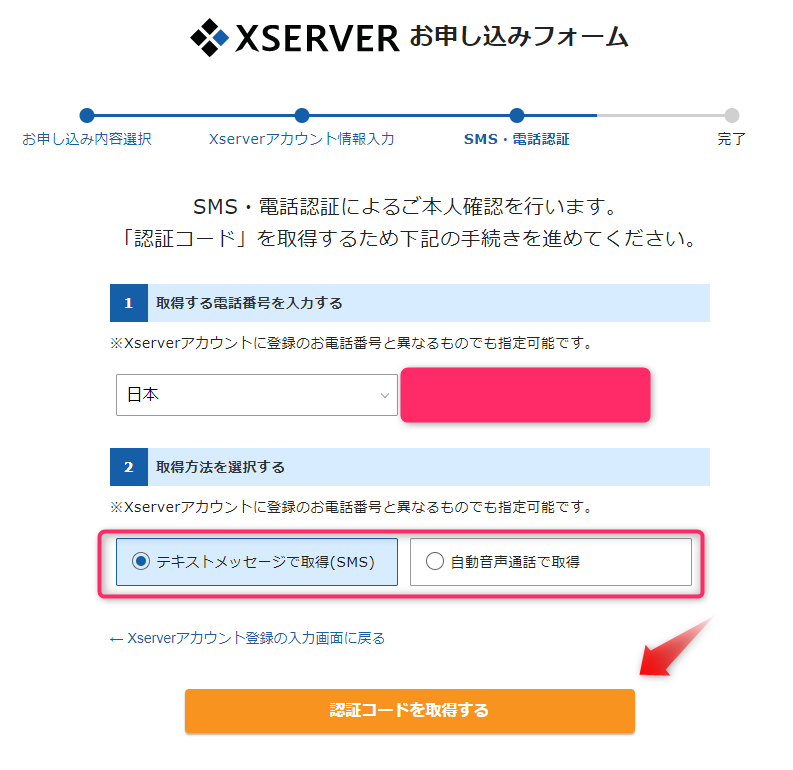
- 電話番号を入力
- 取得方法を選択する:SMSか自動音声通話のどちらか好きなほうを選択
- 「認証コードを取得する」をクリック
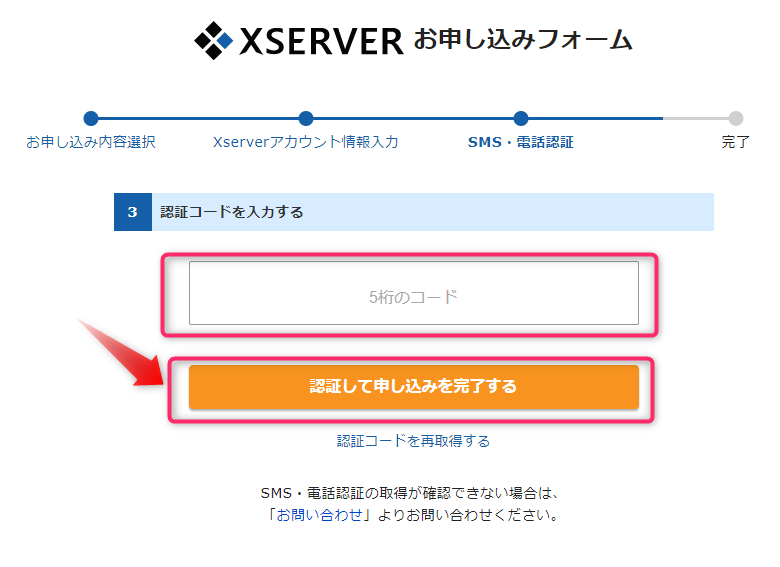
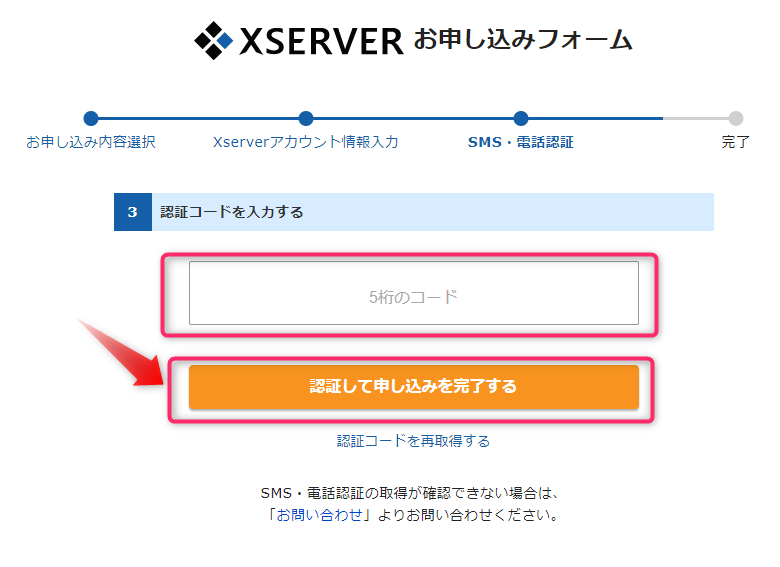
所得した認証コードを入力し完了ボタンを押せば申し込み完了です。
その後数分~数十分後にメールが来ます。
- サイトURL:https://~
- 管理画面URL:https://~
- ブログ名:~~~~
- ユーザー名:~~~~
- パスワード:~~~~
このような記述があるので、「管理画面URL」をクリックして、出てきた画面にユーザー名とパスワードを入力し、WordPressにログインします。
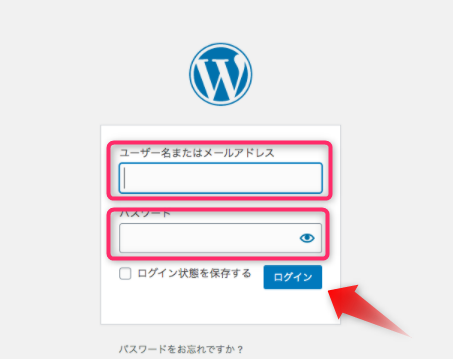
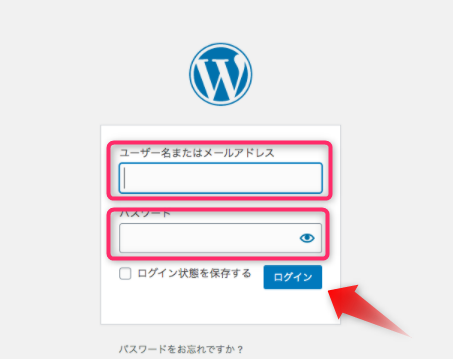
これでWordPressの契約~ログインまでが完了です。



お疲れさまでした!
申し込み完了後からサイトができるまでに数十分から数時間かかる場合があります。
最初は「この接続ではプライバシーが保護されません」のようなエラー画面が出る場合がありますが問題はないので、少し時間をおいてから再度ログインしてみましょう
WordPressのログイン後最初にやっておくべきこと


WordPressの管理画面までたどり着いた後は、最初に必ずやっておくべきことが2つあります。
- パーマリンク設定
- テーマを決める



パーマリンク設定もテーマ選びも最初にやっておかないと後々変更が大変になるので必ず先にやっておきましょう!
①パーマリンク設定
そもそもパーマリンクって何?って感じですよね・・・。
簡単に言うと「記事のURL」のことです。
この設定をやっていなかった場合、Google先生に嫌われてブログへのアクセスが減る可能性があります。
設定方法ですが、まずWordPressにログイン後の左の一覧の中から「設定」⇒「パーマリンク設定」を選びます。
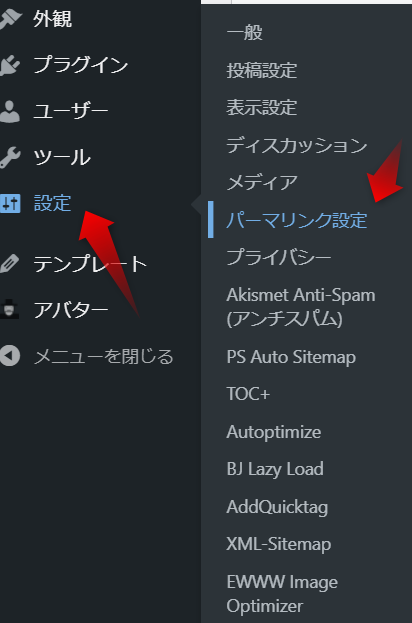
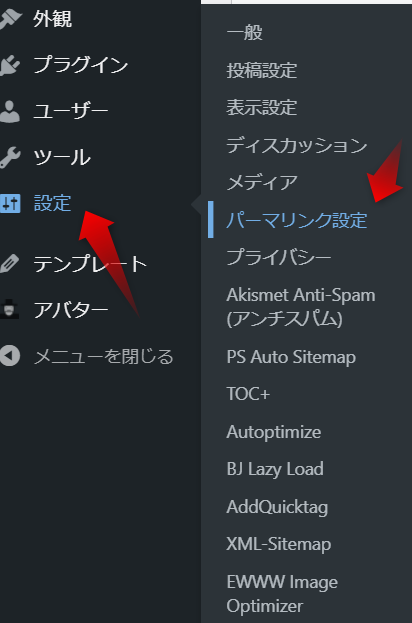
続いて、「カスタム構造」にチェックを入れて、右側の白枠部分に
/%postname%
と入力します。
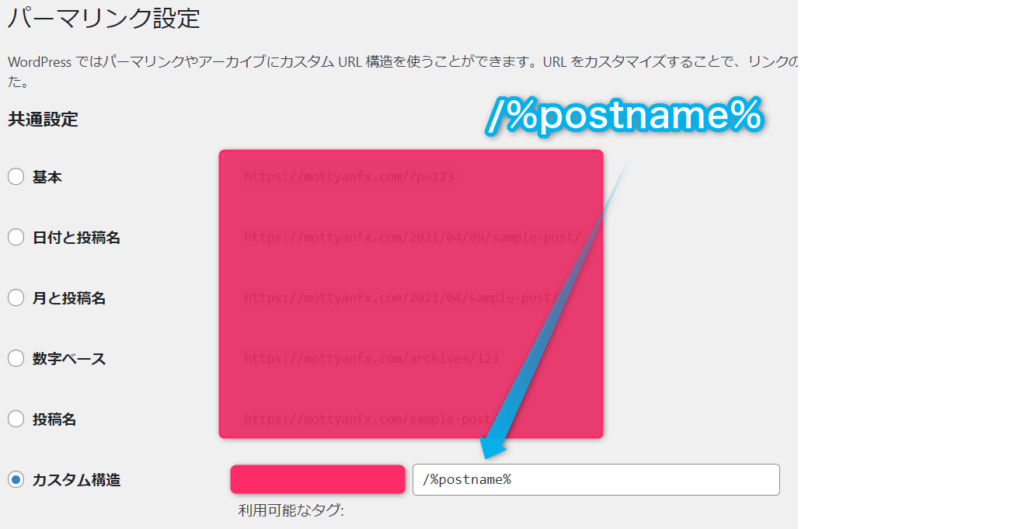
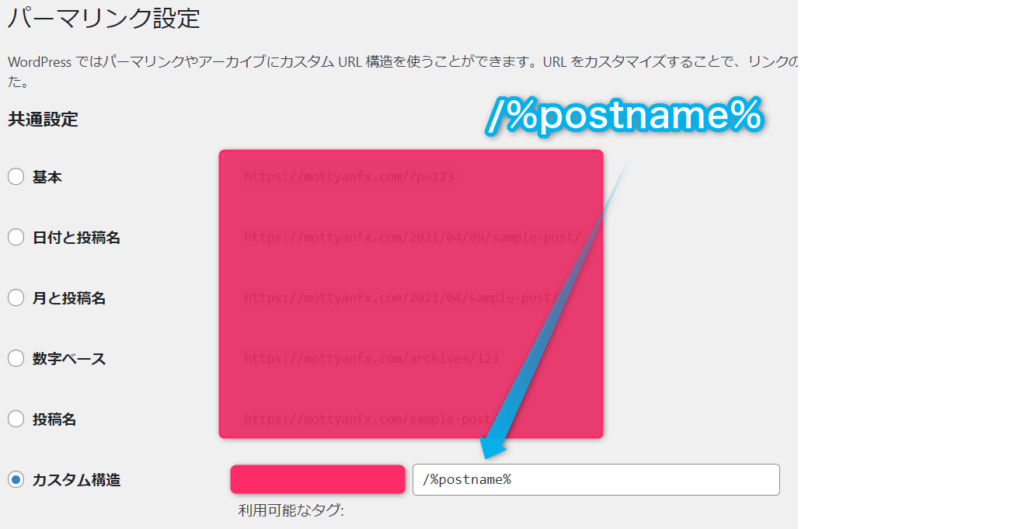



なぜ/%postname%なのかは全く気にしなくてOKです!
その後下にある「保存」を押して設定は完了。
この設定をすることによって、各記事のURLを自分で好きな名前に変更することが可能になります。
記事のURLをその記事に合ったものに変更することによって読者にもGoogle先生にとっても認識しやすくなるので、結果的にアクセスが増えるということにつながってきます。
また、記事毎のURLの設定方法ですが、まず記事作成画面に進み、右側のパーマリンクのところをクリック。
URLスラッグというところに、自分で好きなURLを入力すればOKです。
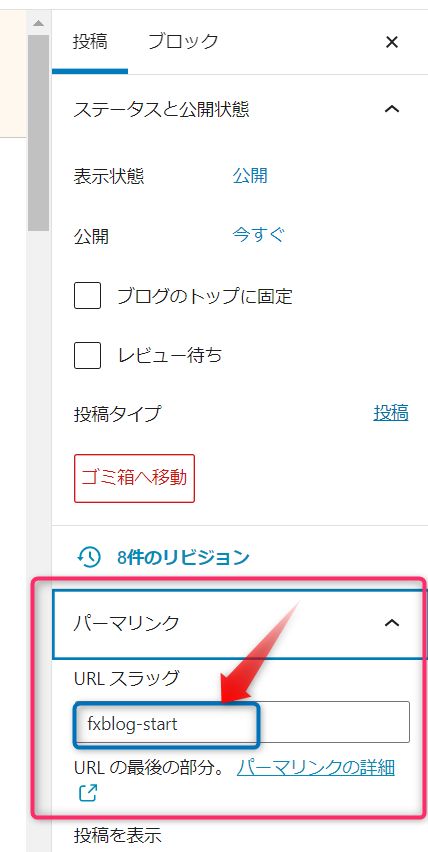
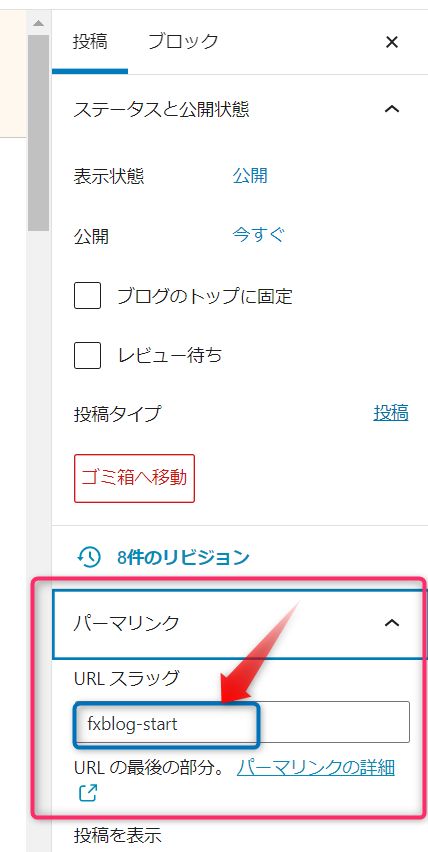
例えばこの記事であれば「ワードプレスの始め方」というタイトルなので、URLは「wordpress-start」に設定しています。
このURLスラッグというところに入力する文字ですが、できるだけローマ字か英語表記にしましょう。



日本語で入力するとURLがわけわからない表記になってしまいます。
②テーマを決める
ネット上には無料・有料含めて様々なテーマがあります。
デザインを良くしたり、集客するためのカスタマイズが最初からされているものもあったりと、プロが作ったテーマも多くあります。
それらを使うことによって、難しいプログラムやデザインスキルがなくても、本格的なブログを作ることができます。
特におすすめなのは有料のテーマです。
無料だとどうしても機能面で劣る部分が多いので、最初だけのコストだと思って有料のテーマを利用するのをおすすめします。



このブログも有料のテーマを使ってるよ!


WordPressブログの始め方まとめ
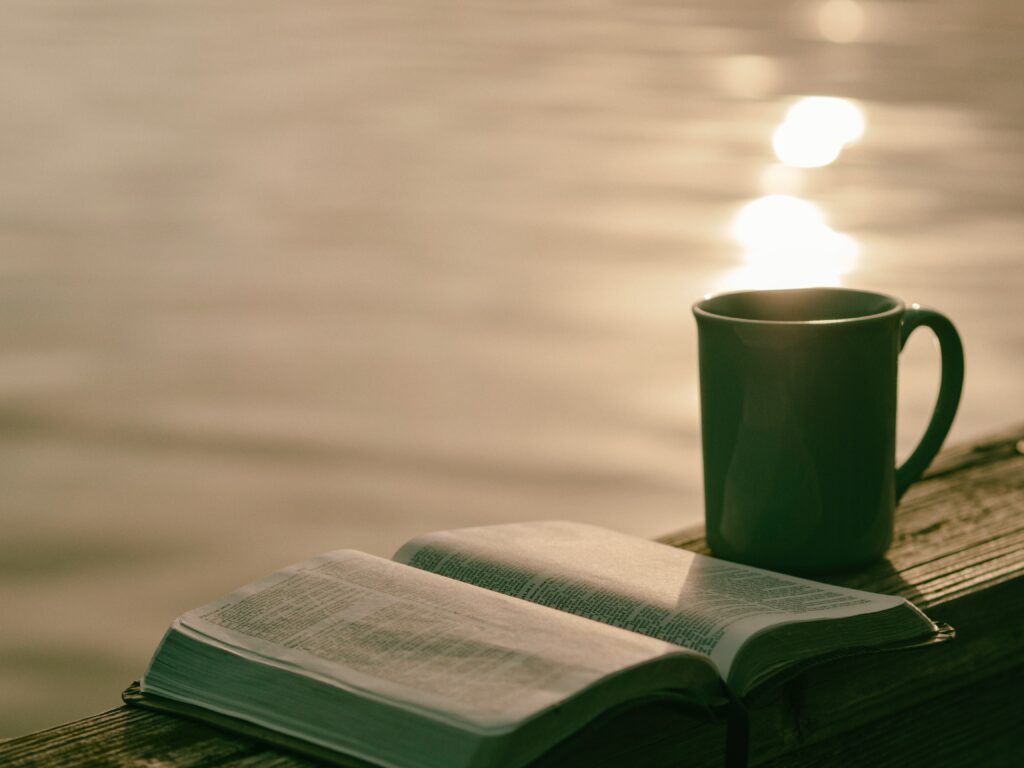
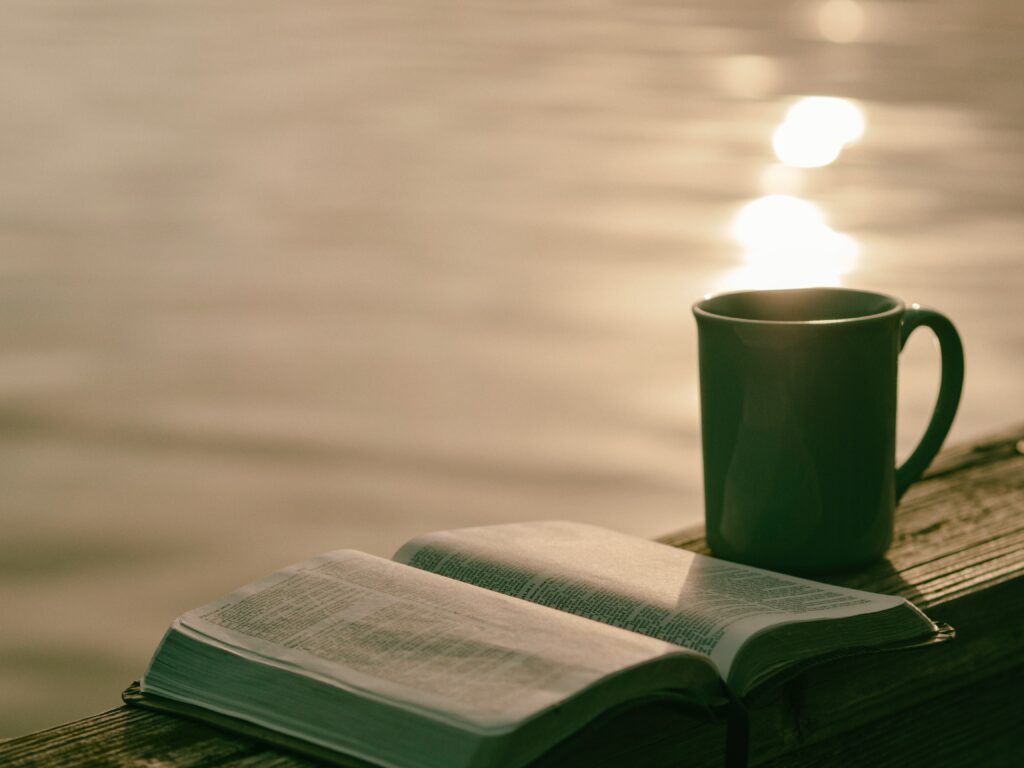
ということで、WordPressブログの始め方を説明してきました。
最近は昔に比べて本当に設定が楽になっているので、今からブログを始めるみなさんがうらやましいです。
ぜひ、今回の記事を参考にブログをスタートさせてみて下さいね!




コメント